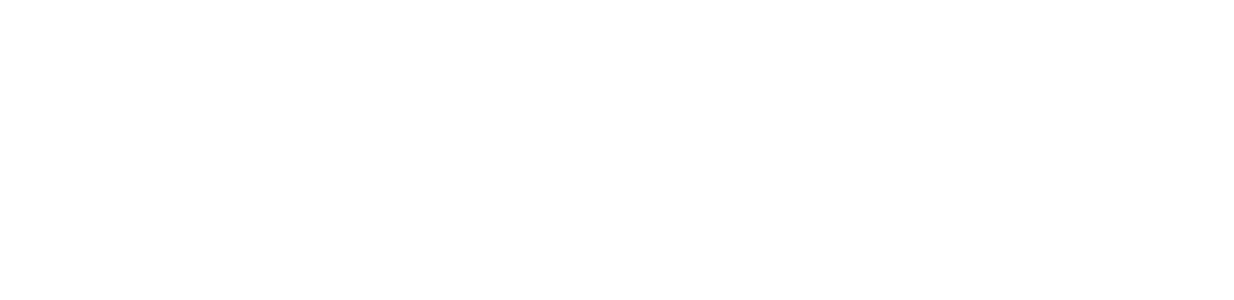Part 1
Communication Access Realtime Translation (CART) captioning is provided to facilitate communication accessibility. CART captioning and this realtime file may not be a totally verbatim record of the proceedings.
>> We're going to do a pretty quick review just because of our time constraints. So what was saying is that website is nationally been global settings for.
>> Your Zoom I do.
>> To get? Here and look at all of these features
Tolling them fawn because your meetings is going to vary in terms of what you need.
So you want to be comfortable with those settings. And we do have paid account to answer somebody's questions. So let's go ahead and.
>> Let's stop here. I want to review this nonverbal feedback that can be on or off.
It means that participant can say click a button to raise their hand or to say yes or no or slow down or speed up. There are a couple of preloaded icons that people can just click a button to communicate with you.
Let's continue.
And the advance area is still important.
There's even more in depth options. Q&A in Webinar, you're going to want that to be on.
And breakout rooms as well. Breakouts only apply to meetings, not Webinars. And here's the captioning area. It's very important that that be on so that your captioner can write into your meeting. And, again, this is where you would put you would turn this on if you were live streaming your conference to YouTube, Facebook, whatever it might be. And there's a whole section on e mails.
So now we're going to go back specifically to look at meetings settings.
Click on schedule a meeting. Okay. That is where you will preschedule your conference time. You'll see the options that you are given here. Do you see registration? If you click required registration, then people will have to register ahead of time and here's breakout rooms. Preassigned. You could preassign people. When you click send people to breakout rooms, they'll go automatically to where you preassigned them. We'll learn more about that later.
And then if you save these settings and you go back in for further settings, we'll cover that.
So let's look at the webinars as opposed to meetings. It's a slightly different kind of meeting. And we can schedule a Webinar.
I'll explain later about the Webinar add on. But here's how you would schedule a Webinar. There are some similarities in the interface between meetings and webinars, but they do have different features.
And I will explain the differences. So, again, you can require registration if you like. And you can someone's asking about the size of captions. They are customizable. People can go ahead and do what they need to do for access needs.
If you look at subtitles settings, you would click there in the live transcript button. And you can make some changes. Okay. Back to this website.
You can see some of the features. Practice session is really useful to turn it on.
'Cause you'll want to do that with your speakers, your panelists. It doesn't happy live. It won't become live until you click the button to enable it to be live to your audience.
And then if you schedule it, then you could go in later and refine some of those choices. Let's stop sharing the screen and go to the next slide, please.
Okay. Yeah. How do you decide whether you want to run a meeting or a Webinar?
I have a lot of videos so I'm going to be referencing those. That's why my eyes are going off the screen. Don't make that decision now because is more information to Garner before you have your conference, you want to have your committees get together. Both have great features and so you really want to understand what those features are before you make that decision.
So for very large meetings, like let's say a team discussion, that would be a smaller kind of meeting or a collaboration, something that might be more interactive, team building, business meetings, perhaps, because they are more interactive might be better accommodated by the meeting platform.
It's also not necessarily iPhone or iPad friendly. You can only see up to, I think, four screens on the smaller devices. And if you have lots of people participating, that's really not the best device for people to use. They have to swipe through so many pages to see who's talking.
And it's very hard to see with the screen share as well.
Some of your participants may not be versed with Zoom.
You might need extra training. Or they might not have a wonderful Internet connection. And so in that case, meetings might not be the best choice.
Another reason maybe not to choose meeting is that as people join, their cameras will pop up on screen. You have to set certain policies to follow, whereas with Webinar that's really useful for events such as workshops.
View and listen only audience, a more passive audience. So, for example, tonight is a Webinar. It's limited participation. We have more control over what's happening, what's provided, how it's viewed. It reduces interruptions or distractions and that can be really useful for board meetings, workshop presentations, smaller meetings, kind of a town hall setting.
And people who aren't well versed with Zoom may have an easier time with Webinar because there are few choices. Pretty much the host decides what the person at home sees. So there are more features in meetings, which can be confusing for people who are not savvy with the platform.
So you need to think about what your conferences are looking for. If it's really interaction that you're after and collaboration, then probably meeting is your best bet. But if it's such a large audience and it can easily get out of control and you want it to be a bit easier for people po watch from home, Webinar might be a better choice.
Next slide, please.
Right. Talking about devices. That's laptops, iPad, iPhone, chrome books. There's lots of options out there. And you know that everybody who's coming to your conference may be using something different. Make sure that your members or your participants have the Zoom app downloaded on whichever device they're using. It's all inclusive in that case. Run it through a web browser is limited in terms of the features.
So, for example, if you're sharing a screen, those who are using web browser don't have the ability, it seems, to adjust the sizing. There are limits in terms of how they can participant in breakout rooms.
We can do the as I said earlier, we can assign people to specific breakout rooms and have it be automatically, but those who are on a website browser may not be able to move it automatically. It's a manual fix.
But laptops and desktops are the best option and download Zoom app, too. IPads are okay. But like I said they're not great for visual access because of the limited real estate. There are only four boxes shown at a time. So you want to make sure that if you're not going to have any more than four people only screen and ideally maybe two or three, an iPad will work. The iPhone is very small. It would be very difficult.
Chromebooks seems to be okay but there seems to be some issues with the chat function, screen share and breakouts. So if somebody has a Chromebook, maybe encourage your participant to borrow a laptop from a friend. So the state agencies can discuss amongst themselves to make sure they need to have to make sure the participants have to have 100% accessibility.
We encourage you to have practice sessions for your members as well.
Okay. So we're going to go through all of these. Let's go ahead. So I've gone through a brief demo of what Zoom looks like. Can we do as screen share again, please.
Okay. Can you go to go down further to the account. Yeah. Account management. And yep.
So we have a Zoom pro account. Can you click that and show everybody that? Yeah.
So it is a paid account. And we recommend that you do pay an annual fee, unless you want to just do it for a couple of months and then turn it off. That's also an option. This allows up to 100 people in an event. If you think your conference is more than 100 if you decide to do a meeting and you think your conference is going to attracted more than 100, you actually have to add a large meeting add on or promote your account to a higher tier.
With Webinars, it also allows up to 100. Again, if you think you need 500 or 1,000, it's a possibility. You think have to edit it.
So you see these add ones. You want to make sure that your account is pro. So, i.e., a paid account.
And video Webinar. You can see the numbers there.
Can we move the screen just a bit over or maybe zoom in a little bit so they can see? There.
You see add to cart? So it's an ala cart kind of menu. You can add to the cart what you might need.
So if you need more people, you can add it.
I suggest that you do a monthly fee in that case. So you'll pay for your practice and your actual conference. Once you decide that it works, then you cancel that.
They might have to refund you if you do it on an annual basis and that might be a little more difficult.
Let's go back. Then can we look for large meeting add on? Down a little bit.
There.
So if we add that to the cart.
Again, you can increase the number of your participants as needed.
I think we're done with that section. Let's go to let's stop sharing scene and go to the next slide.
Great. And so now we're going to look at gallery versus speaker view. I have a video.
So this is the gallery view. I'm going to change to the speaker view. So you can see how it looks different.
So I can change the size of the screen.
There are different features and different options. I like the gallery view.
And then I can put it on full screen so it takes up my entire computer screen. That's how that's what I prefer.
That was a great video, Lizzie.
Let's go to the next slide. So as you can see, this is all of NAD staff sending their love. This is the gallery view. As you can see, there are a number of videos. There's way too many videos to keep track of. If you prefer the gallery view, Lizzie and I prefer gallery view, some people prefer speaker view and I'll talk about that in a few minutes.
So if there's too many people like during a meeting, like I said earlier, if you have you can do up to four screens. But something more than four, there should be a policy that if someone's speaking, they should stay on the screen and everyone who is not speaking, their video should be turned off. And then there will be all gray boxes.
So then you go to this next slide, and we'll play that video.
So sometimes it's annoying with the gallery view because not all people will show their video. So you have all of these boxes with no video on. So you can change the setting to not show participant videos. Say, for example so turn off your video they can see what that looks like. And she disappears. Show nonparticipant videos or hide nonparticipant videos.
And so if I go down to the video settings and the start video icon, I can go to here that says hide nonvideo participants. And I like that because if that feature is not selected, then you see this. You see the participant, but I don't see their video. So sometimes that happens if there's a large meeting, 30 10, 30, 50 people. It's really hard to keep track of everyone, so I just have them turn off their video so you can only see only two or three people at a time that are speaking. But I don't want to see this box. So you have to hide nonparticipating videos.
Again, you go down to your start video icon and select that feature. And then that particular box is gone.
Very cool. That was a that's a great feature. Some people do struggle with that. So as Lizzie showed in the video, it's a great way to show how you can turn on and off that particular feature.
Now, speaker view. That's me.
Some people prefer speaker view. They actually have a choice. Some people prefer gallery view. That's their choice. Next slide.
Spotlight and pen. There are two different features here with Zoom. Spotlight is controlled by the host. Let me say that again. It's controlled by the host. Participants cannot spot live someone. And host usually will spotlight just the speaker, for example. You can spotlight up to not with new features. With Zoom you can spotlight up to nine individuals. Speaker, the interpreter, whoever.
And they stay on the screen, but that takes away the choice from the participants. Because if there's other accessibility issues, spotlight is not a good feature for them.
Pinning is a good option and access ability feature because that allows the participant to decide who they want to see or pin to their screen. So let me just make sure what my notes that I haven't missed anything.
Okay. Let's move on.
So spotlight, again, is controlled by the host and it forces everyone to see whoever the host has spotlighted. Whereas pin, each participant can decide who they want to see. So say, for example, if you just want to watch the interpreter at some type of hearing presentation and there are a lot of people, then you may just pin the interpreter and the speaker.
Or if there's a large meeting and you want to do team building, then you can assign, let's say, myself, Lizzie and Sarah who are in the team and then other people have their own teams so then we can have our own conversation by being pinned with each other.
And so there's a lot of other features. So pin is more accessible. Spotlight doesn't always work for everyone.
And plus, I think the next slide will respond to someone's question that we just got. There we go. How many videos can you pin?
There's a new feature with Zoom. The host must allow others to pin to pin. So that is a feature that the host has to set up in the settings for multiple pinning. And you can pin up to eight videos. So, again, that's more accessible to individual. Nine videos. Excuse me.
And the next slide.
Registration capacity. This is one of the odd features, or maybe not so odd about Zoom. Maybe they want people to up grade their accounts, but your account may only allow up to 100 or 500 participants. And if you see this, it will let you know for registration settings in your Webinar, you should always be able to see that number of maximum participants. That's how many you can't have people you can have more than 100 register, but only 100 people, for example, can be in the room at one time.
You have enable so that people can't register after. And so you have to enable it so people can't register if there's more than 100. So, again, sometimes during the meeting, there may be other considerations, things your concerned about and you're not thinking about this particular thing. So you can restrict the number off registrants. You can close registration after the event date.
Screen sharing, please.
So go to meetings and registration. And let's test this.
Okay. Schedule meeting. Same concept, whether you're in an a meeting or a Webinar.
Require registration. And then go up and make sure we've got the right title. Yeah. Say test meeting.
Great. Okay. And then go back down. Scroll back down.
Great. Click save.
And then go down to registration section.
Okay. After you save, it looks different 'cause now you have more features to choose from. So you need to go in terms of e mail confirmation, all of these other features you have, e mail settings. Let's see e mail settings. Yes. Confirm by e mail. You can adjust that, change those features.
So this section you can add information. There's all a number of settings and features. You can get individuals's phone numbers, their link and everything.
So I would recommend don't overwhelm yourself, just get the important information that you need.
And you don't want to overwhelm the participants either. So then let's go to registration. Edit. Yes. Thank you.
You can do an automatically approval, a manual approval. The registration automatic means that participants, once they register, they get the link right away. Or for manual, you can do a check to make sure the individual is a member, they paid their due and so forth before you send them link.
And then further down the window go back up. Yes. Good questions.
So you can check all of those questions that you want to collect during the registration process.
Then go back up. Custom questions.
Custom questions, please. Yes. So you can create your own questions if you have targeted questions you want to make sure you collect answers to during the registration process.
So that's a nice example.
You can have up to ten custom questions.
One question regarding allowing registrations to view on multiple devices. And so that I need to investigate that question. I'm not sure. I'll answer that during our next training session, part 2.
I don't know if that eats up the number of registrations that are allowed.
Yeah. So edit. And go to Webinar. Create new Webinar. Let's check that. Yes.
This is what it looks like to set up a web that are. And then edit.
And then go back.
Required authentication to join. One quick question to answer. The register star, we get the e mail address. They have to use that particular e mail address to then log in. If they use another device, like, for example, they want to use two devices to join the Webinar, you have to make sure that you have to use the same e mail address. That way, to one else can get in without being registered.
So now go down to edit. Right there.
And then go back up. Restrict number of registrations. You want check that.
And that's where you restrict to five people, 50 people, 100 people, whatever.
Right now it's set at a hundred. If you want to go to 500, you have to upgrade your plan. If you have a plan for 500, then you can use 200 or 300 registrants. So make sure you have that number set as you need it to be set.
I think I'm finished with my portion. So see you later. I think we'll go to the next slide.
Go ahead to the next slide. Okay. I've already explained e mail confirmations. Next slide. Great. I'll turn it over to the next speaker.
Wow, Angela, she went through so much detail. I hope that you're not overwhelm. Take a deep breathe. I think this next session will be a little for fun and not quite as well, it is a little complicated, I have to admit.
But during the pandemic, we realized that, you know, everybody's gone to virtual. The we did all kinds of testing because we we weren't really familiar with Zoom and so we had to learn everything very quickly. And then Zoom had a new update so we had to go back and relearn a lot of features. And we did hundreds hours of testing. And so as you get closer to your conference, please test all the features, big time.
So now I'd like to talk about visions. When you want to show a PowerPoint slide through screen share or like what I'm doing now, whichever side the screen you're looking at that on. To me, it's over here. It may not be that way for you. It may be over there.
Sometimes the audience needs just a break from all of the signing and then just to look at a nice visual. Or maybe a video or an image or screen share I mean, there's a lot of different ways to kind of give people a break, visual break.
So the visual visuals are not always the same for every who they see, in terms of them being a participant. For example, if they're on an iPad, it's different than if they're looking on a computer or through the website feature. So you need to test everything to make sure.
I wonder what the participant end looks like. If they're on this device or that device or whatever. So that when you actually host your meeting, you can anticipate what the participants are actually seeing and how they're seeing it.
So right now I'm on an iPad. I see the panelist. And PowerPoint slide is off my laptop, which is the host. So let me how do I explain this? Let me see if I can explain this another way.
For screen sharing, I notice that NAD uses a lot of slides. So we start with a video. And we may not always share the screen because for live screen live streaming, it force the panelist video. Like what you see me now as a panelist. To live stream that, it forces the speaker video to be very small and the screen that's shared to be larger. And I can't adjust that.
Where if I was in Zoom, I could move the screen sharing size by the handle, but those who are watching live stream don't have that option. And the speaker video gets very small. So we decided that I'm not saying that our way is the best way, but maybe for you or your audience, it something else may work better or work differently.
So there's three different tabs when you want to share your screen. So I'm the host. And you'll see a green border around me. So you have basic, advance and files. So I'm going to show you the basic screen share.
And you share the screen for Angela, I need the desktop share through the browser and I can show you the Zoom settings that you just went through with Angela. So this is a different way of doing this.
You see the blue boxes oh, by the way, we'll share the PowerPoint with you tonight that we're showing you. You'll get that with all of the slides. So that you can look at them individually.
So the blue is a virtual background for the slides. That's a new feature for Zoom, relatively new. It allows me as the speaker to be on the PowerPoint slide. So I'll show you a video of what that looks like in just a minute.
The third is screen sharing files. You may have drive or box, some files or wherever they are and you might think about how you want to show them. And you'll see different options.
Right now my host laptop is showing the slides right now. Really, I've covered my webcam.
So let me show the video. So you use the PowerPoint slide. You export them into PNG files and then import each slide is an image, so to speak. And then cover your webcam. And there it is. There's another way.
The slides. For me, as you could see, I was covering some of my content and I really for me, I want the slides to be stand alone like we have right now.
But it depends on your association or agencies or organizations, whoever is hosting a Webinar or a meeting and what their purpose might be as to which path they'll take.
Some of you might remember from the council of representatives meeting that at COR we had a screen that showed the live typing of motions as they were made.
That was not Don done through a share screen feature. We actually did something else. We gave the typist be the person who was doing all of that typing a camera on her iPad.
And the iPad was showing the Google doc that she was typing on. But another person was typing live, like the minutes or the motions or whatever had to be shared as it was being written. The priorities, whatever it was at that time. And is that webcam picked up that typing.
And we could start our stop that video as needed. So that might be something that your state associations will need if you're going to type live while you're having your meeting. Again, it's all about what your needs are going to be at your conferences.
That it's for me, at least for now. I'll turn it over to our next speaker.
>> Hi, everybody. There's a lot to cover tonight, isn't it?
I want to talk about live streaming and its purpose. I'm going to make sure I can see my notes. I lost my notes. That's all right.
So the purpose of live streaming obviously is if you want to share your meeting via YouTube or Facebook let's stay your registration has reached its capacity and you can't allow more people in, but you have more people who really want to see it and you can't upgrade your account, then you can show a live streaming option to your Facebook page or YouTube channel.
So people can watch it. And then and they can like it. And they can participate, you know, in a very minimal way. But it can be very useful for, perhaps, a more formal meeting where people aren't going to participant. They're just going to watch or just see what's happening in your meeting. So live streaming can be a good alternative to upgrading an account.
At our COR meeting, our council representatives, we did live stream it to Facebook because it is open to the public.
And people were able to watch it. And the alternates were able to come into the Zoom room when they when there was space for them, but otherwise they were watching it on the live stream. If you're looking for where the live stream options are, remember it's only the host who will see that option. This is a view of the host. And on the bottom there are a bunch of icons. You see the three dots? It says more. When you click on it, it will say live on Facebook, live on workplace by Facebook, live on YouTube.
And remember, it's all going to depend on whatever settings you have on your Zoom account, as Angela talked about.
So the host have the icon and click on the more button and have the option to stream it on Facebook or YouTube.
When it's streaming, you will see that it says, you know, now streaming on Facebook or YouTube or whatever it is.
It says the live stream is running. So here's an example. Let's say we're going to go live on Facebook or on YouTube. This is the next screen that you'll see. The next window that will pop up. And you should know which platform you're streaming to because it will pop up with the name of the platform.
Again, on Facebook you have a couple of options. You can share it on the page that you manage. Like maybe your regional page or your state page or organization page.
Now, of course, people do not need to have a Facebook account in order to watch a Facebook live streamed event. It's open to the public. So they don't need to sign up for Facebook if they don't have Facebook already. It's not at problem.
Again, it's this is if you're over capacity and you still want to allow more people to watch, then you can tell people that it will be on Facebook or, you know, you can let people know via e mail that it will also be available on YouTube or Facebook.
But you want to communicate with people. If they can't get in, that they're not given any further information as to what alternatives there might be.
And Lizzie mentioned earlier that with live streaming, there are very limited controls the user at home has. So if you are screen sharing, they would not be able to see presenters because the presenters will be very small, the screen share will be very big. Even Zoom they may be equal on size. On Facebook or YouTube, the screen share takes a prominent position and there's no way to adjust it. And that's why we recommend that you do slides rather than a screen share, as Lizzie just explained.
And there are tabs that you can set up on your Facebook page, like about discussion and then live is the next one. That's where you would enable it. And we will send you some information on how to do that after this meeting.
Next slide, please.
So how do you decide if you want it live stream on Facebook or YouTube. Somebody said not everybody has a Facebook account. What do you do? And as I just explained, it doesn't matter. You don't need a Facebook account to watch a Facebook live event. As long as you make your event public on your Facebook page, then anybody can navigate to it via a browser.
If you prefer to use YouTube, that's another option. One of the biggest differences between these two platforms has to do with, I will say, the Facebook captions are not so great. Zoom captions are very good because we've got a live captioner. But those captions are not going to port over to Facebook. It's going to be ASR, automated speech recognition. And there are lots of mistakes when it's done automatically in that way.
They'll just be listen to go your voice interpreters. If you don't have any voice interpret he is for your Webinar, obviously there will be no captions. Sometimes people use stream text to put the captions on to Facebook, but there's an additional charge with that option. And we'll cover that on Monday at our part 2 training.
And the other difference is that Facebook, like I said, doesn't have the captions. But if you have a live captioner in your Zoom room, sometimes you can ask the captioner in advance, once event is over r to do SR have the SRT file. That's the name of the captioning file. Once you're given the SRT file, you can reupload your video to the Facebook page with the SRT file and the captions then will be there.
Now, let's talk about YouTube. Captions do not become an SRT file, they're burned in to the event. So you can't adjust them. You can't channel the font or the color, the viewers at home can't do any custom ization.
And then when you upload an SRT file, you'll actually see a duplication of the captions which is not aesthetically pleasing. So it's not a great option to use when it comes to YouTube, unfortunately.
I wish you could embed an SRT file, but for now it's open captions.
And if there are mistakes in the captions, they're not editable in YouTube.
At COR, we were live streaming and it was these are very long day meetings. And then at one point we couldn't stream it live stream it to Facebook and we couldn't figure out why. So we did a quick change. And we said, we'll go to YouTube as a backup. We wanted both in case we needed it. And that was a decision that we made.
Now, when it comes to recording, as I said, YouTube is burned in. You can't edit it. Facebook is nice because you can actually see it looks like what we're seeing right now. The gallery view or the host view. You'll see what it looks like.
And when the live stream is over, you can download that video and use that for archived purposes. Which is quite nice. You don't have to look through Zoom to find the archive. You can just grab the Facebook video.
I'm getting a question about the quality of the video. So I am not that versed with quality, but from what I have seen I would say the quality is perfectly adequate.
It's been adequate for our needs. So I haven't really noticed a real difference between the two platforms
If you want a speck specific view, like the presenter, only the speaker view. And the live stream won't show that. Or you want certain options of the view, Zoom records all of the views. So when you go into your recording preferences that's back on the main page that we showed you earlier that says settings, you can actually download we usually download the gallery view. But download the audio. The different options that are there.
And when you record on Zoom, there is sometimes there are limitations. You want to make sure you have enough memory to record your meeting or your Webinar through the cloud. You can download the chat history, the Q&A history. The polls. There are many, many things within those settings.
We usually do the recording on Zoom to the cloud and also the streaming to Facebook. And we save both and figure out which is going to be better for our needs going forward.
One more question.
I don't know whether or not Zoom will add twitch in the future. Good question.
Okay. Let's switch over.
>> Hi again. So, first of all, I want to know what kind of cookies do you like?
So this poll will pop up, as you see here. Go ahead and respond to the poll.
Okay. Chocolate chip. Sugar, oatmeal raisin.
So with the poll, as the host I can see everyone's vote come in.
33 out of 41 voted so far. 35 voted so far. 36. 87% have voted so far. Good. All right.
Now, let's show the results. More people like chocolate chip cookies. Oatmeal raisins. No one hates cookies. That's great. Okay.
So that's an example of the poll.
So please close the poll, hit the red button.
Polls are really good. You can use this to make motions, do a variety of things. When you allow people into the room, you have to make sure that people are either voting or not voting. So when you set up the poll, you can kind of monitor all of that, like the elections committee or the polling committee can review the numbers to make sure those numbers match so that then you can report the results.
The host can make polls, however a cohost cannot. So I'll explain I'll show you how to do screen sharing in just a moment.
You can always have you can only have up to 25 polls in one session. One session.
So we had a situation happen at the council of representatives. I think many of you were there. So you probably remember this. We had 25 polls, but we had actually more than that. And we had way more than that for each of the most of the sessions we just almost capped out but then we had one session that was very long, had a number of motions and we reached that capacity. So we wanted to use some of the same questions, the other questions, we couldn't because they were specific to a particular motion and to a chain of discussion. So we actually had to stop the session. Everybody went on break. We stopped everybody signed off on the session. We cleaned out the polls. And then we had to restart the session again.
Everyone came back into the room and that allowed us a new capacity of 25 polls. So you have to keep track of how many polls you're using. And if you get to that 25 poll max, you have to have everybody sign out, take a break, and then sign back in.
The polls can be confidential or people can be download the polls. The host and the cohost can launch a poll. And during the polls, you know, for specific motions or something, you can lock the room. So you make sure people people can leave during the poll, but then they lose the opportunity to vote. But they can't come back in because if people are coming in and out of the room, that messes up your numbers. So I suggest you lock the room before the poll starts. And then once people leave, wait till the poll is over and then let people come back in to the room.
So the next slide, please.
Thank you.
I did get a question in terms of certain people voting who are not members.
Or blocking people from voting who are not members. We will talk about that later.
So go down to the poll section.
Right there. Polls. Yeah. Add.
Say what is your favorite color? And you can add up to ten options. So a motion is probably better. Okay. So you type in the prompt. And then you have all of the options. One, two, three, four, five yeah. Go ahead.
Right. And then go down to the bottom of that. And you can people can have a single choice or multiple choices. And then you can add more questions and then save.
Okay. Then edit. Right. Okay. And then go back. Stop sharing.
And I do want to add one more thing about polls. They're not very deaf/blind friendly because the font size is so small. We'll address that in our part 2 of the training.
Next slide.
There are other types of feedback. So we have polls. We have race raised hand. And as cohost or host, we cannot raise our own hands. But the raised hand feature is great for meetings and webinars both. You can turn that feature on or off. Right now it is off. But if it's on, you can see the raised hand icon or you can see it in the list.
Next slide. There's the raised hand icon. I judge jumped that a little bit. You can click that. Right now you don't see that because I have that feature turned off.
Next.
So the host and cohost can see the participant list and the expanded features allow them to chat. So for chat, you can allow them to chat with no one, with panelist only or with panelist and all attendees.
One person is saying going back for the poll questions. I don't see any way to change the font.
For individuals who have low vision, it makes it harder. And so I'd put the poll in a slide and then show the poll as from the Zoom feature. That's a great option. We've also done that where you for example, if there's as motion on the floor. We type that into the slide and then he was going to explain that a little bit in part 2, but I can quickly address it now.
The co navigator who can do the questions, click on the buttons. There's different ways to address that particular issue.
Next slide.
So for nonverbal feedback, nonverbal feedback. In the participants list, those are only for meetings. This is not available for Webinar. It's a nice feature. They can click on the heart, the smiley face, clap, whatever.
Say, for example, if there was a motion on the floor, you could use this as a way for people to vote on the motion. Yes and no. They could just click on the buttons. The host and cohost can see the numbers of how many people are clicking on yes and clicking on no, for example. That's a way to vote.
For accessibility, you can use slower or faster. If the pace of the meeting is going quickly, people can click on the slower or faster icons. Most of the time people would probably more likely click the slower icon rather than the faster icon.
But you can have the hands up, raised hand, lower hand icon.
Once the voting or everything is done, then the host can turn off all of these nonverbal options. And you can change them during the meeting.
Next slide.
Lizzie?
>> Hi. Me again.
So I want to talk about breakouts. It's only for Zoom meetings, not for Webinars. Again, I'm going to repeat what I already mentioned. The Webinar is more for a one way conversation, is the panelist to the attendees. It's a very passive type of interaction.
People are not interacting with each other like they would be in meetings. So in meetings, you can do breakouts. So say, for example, if there's a board meeting and there needs to be a special discussion on a particular topic. So you can divide your board into groups of three and assign them a particular meeting room. Or a breakout room. And I'll show you how to do that.
Do it by their e mails or whatever. However many people you want in each breakout room. And then when the time comes, the host, not the cohost, unfortunately. But the host can then auto send all of those to the preassigned breakout rooms. So that's if you want them to be preassigned. And if they do, then they're automatically died divided into these breakout rooms.
So if a new people show up or for whatever reason they don't get preassigned, then the host can manually input who goes into which breakout room. If it's a state conference where you've got 200 or 300 people, you probably prefer to reassign everyone rather than trying to do that manually at the meeting.
And preassign would be happen before your conference. So here's my profile. Let's see what we can do here.
So I just opened the demo that I created with Angela. So I'm now in the edit mode. When you create something like in meetings or in a Webinar, you always have to think do I need to make an addition or do I need to do something. That happens through edit. That's a very nice feature. For whatever reason something comes up or you need to fix something, a title or change who registered, you need to customize something.
Once you create a meeting, you can then edit it to then preassign to breakouts. And that's feature right there that you would click.
And then it will allow you to download Zoom has a template that you can then insert everyone and then you can import all of the participants at once, or you can do let me do this.
You can create your own breakout rooms.
So say, for example, I'm going to create a breakout room for region one. Okay. So now I would add participant e mails.
And so I would add I mean, you might do that manually. It depends on how many people you're expecting. But you can download Zoom's template and then use excel to put everything in and then import it into Zoom.
Doing it manually takes a lot more time.
Region 1 has two participants. Region 2 has one participant already.
And then you save. And then as you get closer to your event and more people register, then you can come back and edit it through that edit button right there. And then add more people.
If you assign someone to one room and then realize they need to be moved, you can move them to a different room.
So I suggest you play around with this feature to get an idea of what's most beneficial to you.
Let me check the Q&A to see what else we have here.
I think that's all for the breakouts.
Next okay. I'll talk about two things.
Host, cohost and creating a role during the state conference or the Webinar or the meeting or whatever. You need to set a particular role.
So first of all, let's talk about host. The host can do everything. Everything. The cohost can do almost everything.
The way Zoom has this set up is a little bit odd whereas host can do everything, but they're responsible for everything. And they need to delegate some responsibilities and they can do that to the host. But, again, you need to test and make sure you understand what a cohost can or cannot do.
So test that and figure it out. During our Counsel of Representative meeting in October, we learned a lot. And we to realize what we could do and what we couldn't do. And go through all of that.
As Angela just mentioned, the polls. The host can create the polls. But the cohost can actually launch them.
Which seems really odd to me. But there's different kind of inconsistencies around those kind of things.
For your particular event, you can't expect the host to do everything. It's just impossible. I mean, it's impossible. There's no way. 'Cause there's too many things going on at the same time. And the host can't take care of everything.
Like right now today, Sarah and Angela are both monitoring the Q&A and answering questions while I am speaker. And I'm not right now the host, so I can demonstrate what's going on. I can show the slides. So there's a lot of things going on behind the scenes.
If I had a poll, I would need another person to actually launch the poll for me and another person to show the video, you know, like the timer countdown or all of those other kind of features. So right now let me show you the spreadsheet of the roles that we established for our Council of Representatives meeting.
So this will give you an idea. And all of these roles mail or may not apply to your event. But these are all of the things that we came up with in terms of how to manage that particular meeting.
And it will help you plan your conference in terms of predicting what may or may not happen. And so that you can be ready. How to do these kind of meetings in a virtual platform and assign people to the multiple roles that we've identified.
So let me share the screen. One moment, please.
>> Tonight is not the night to go in depth built explanations about all of the roles. But this is the quick behind the scenes look.
Obviously, we have a meeting chair. And that's a cohost person. Because, remember, they need to be able to see the hands that are raised. So they need to have access to that feature.
We have, of course, also a parliamentarian. They don't actually need to have a host or co host role. We just know that we had somebody specific in that role. But they were just a regular participant in terms of their rights.
We had a raised hands monitor. We needed somebody who would support the chair of the meeting. Because sometimes lots of people were raising their hands and they were forgetting to put their hands down when their question was answered. So we needed somebody who was not involved with anything else, was not involved with the meeting or having any other kind of responsibilities. They really just monitored what was happening with raising of hands. And they would chat to those individuals to ask what is your question about, why did you raise your hand, is it a point of inquiry, is it a point of order. Getting some more information that they could then let the chair know that here's a question that is, you know, legit, so to speak and should be answered. And the chair really trusted the raised hands monitor to handle that queue.
You'll get an idea of that during the Q&A. As soon as I finish presenting, we'll open up the Q&A and you'll see kind of what that looks like.
We also had an advertising manager. They were in a cohost role for Zoom. So let's say your state association conference has sponsors that you want to recognize, you want to show their videos or their slides or their logo or something to give them recognition in change for their sponsorship. That is somebody who is responsible for looking for those visual opportunities during the conference, you know, where can we insert a logo of our response or a video greeting from our sponsors.
And they need to have a cohost role because they need to be able to share their screen, for example, or play a video or whatever it might be that you decided to do to recognize your sponsor. So that was how we decided on that name and that role.
One person was responsible they were call the presentation controller. And they could advance slides or they could keep track of the minutes.
It's a little bit different visual responsibility than somebody who is signing. So that person has a cohost role. We also had an elections coordinator. And that's because we needed one person. You know, we had various candidates. Maybe even up to four candidates for one position and the delegates the elections coordinator could see all those candidates. Again, this is a cohost role.
They put them into the room and put the other three candidates into the waiting room temporarily while that delegate was making their speech.
And so they could make their pitch. And so that elections coordinator basically was responsible for moving the candidates in and out of private spaces so that candidates could have privacy when they were sharing their pitch.
Like in an in person conference, you would have all of these different kinds of roles. The same thing can phase in Zoom. It just looks a little bit different but the job is the same.
We designated a room manager. This was a cohost role. And when it was time for a motion to be voted on, they would lock the room so that only the appropriate people were in the room and voting at any given time.
We didn't want people who maybe came in late and had missed the whole conversation about the motion to be able to vote. That didn't seem fair. We wanted people to be in the room, hearing all about the motion before it came to a vote.
People are not allowed in and out of the room when votes are being held and so we reported that idea over to Zoom this way. And you can actually lock the Zoom room.
You absolutely must have a cohost person serving as your help desk person. That's nonnegotiable.
There are lots of questions that come up from participant and attendees. And so you need at least one person who is really responsible for the text stuff. Private chatting with them. They might even have a VP number that you advertise. Not Zoom, something else that people can get help if they're unable to get into the Zoom. Or having a private chat. You just need somebody's and it can even be more than one person, depending on the needs of your Webinar or your meeting. But it's just a tech person who's going to be there to help participants.
And it has to be obviously somebody who is very comfortable with Zoom and can figure how to troubleshoot and figure out, you know, what people might go be experiencing on their end with all of the different devices they might be using. You have to expect the unexpected. There are things that even with try to test and even then we were stumped sometimes.
It looks like there is a question on how do you lock a room.
The cohost or the host, they will have that power.
On the bottom of the Zoom bar, you see a security icon. Now, you may not see it on yours, 'cause you're not host or cohost, but you would see it if you were. And you click on it and one of the options is lock the room. When you're done, obviously you turn that off. It's fairly simple. Hopefully that answers the question.
We had one person who is responsible for it was really the secretary in our situation. The NAD secretary who was taking the minutes. And they need a cohost role. Because sometimes they're sharing their scene or sometimes they're doing certain things that participants can't do.
Now, for COR, Council of Representatives, we had over 200 delegates. And we needed to make sure that the right people were allowed into the room. That it was a, you know, check that somebody wouldn't come into the room who really had no business being there. So we had to verify that this person was indeed a delegate.
So all of the delegates were in a waiting room. And we had four individuals serving as delegate monitors.
We say the ratio should be one monitor for every 25 to 50 people who are coming. And that's obviously not totally precise, but something like that.
So we had four, and they decide amongst themselves how to split the alphabet, for example. Maybe somebody checked everybody with the last name A to E. Or maybe they split them by regions. It's whatever make sense in your context. But in this case, our four delegate monitor check in folks would double check. We had internal spreadsheet of all of the names, these are the registrations of the people who have been verified. These are the people who should be coming into the room.
You know, their state association representatives. Whatever their status was. And so people were using that spreadsheet to check against.
And for each name, there was a dropdown menu that said, you know, in room. Which means they could be accepted into the room.
So everybody was in the room. And the spreadsheet tally was then counted to make sure the Zoom tally would be the same. Some of you might remember during COR who was it? Who was it? Alicia was responsible for what do you call it? What is it called?
I can't remember now. She was responsible for making sure that the numbers are good, all systems are go, basically and that we could go vote. We had whatever we needed to go ahead and move forward.
So if you're having a business meeting, for example, or if you're having specific members and nonmembers and it's separated and who can vote and can't vote. In Part 2, we'll talk about more about how you can limit the view. There can be a member only part. We'll get to that in part 2 of this training. But obviously then you're going to want somebody or several somebodies, depending on the size of your meeting, to be responsible for that gate keeping.
If your state association conferences planning to use the meeting choice, then you can have breakouts and you would have a breakout room manager. And they would preassign everybody and maybe troubleshoot the day of.
So they have to have a host log in so that they can maybe those kinds of changes.
And the host has to initiate that. But one person can still go into the settings. Like at NAD, we had one Zoom account. We had one license. But we have several myself, Sarah, Angela all have log in privileges so we can change settings. So the breakout manager is responsible for that and they can support the meeting in that way.
And we also had somebody who is responsible for live streaming. As a Sarah mentioned, that person has to be a host. They have to have those rights and privileges. The other roles can't do it. But what we did at NAD, the host was live streaming and somebody else was responsible for social media. So editing the titles, the descriptions, whatever it needed to be and monitoring the view to see what comments were being made. Maybe you want somebody to monitor Facebook to see if there were comments. You don't want to ignore your community if there's hot discussion taking place on Facebook. So that's a different role that somebody can then have it.
And then there's the poll manager. And that was the person who was responsible for making polls, launching the polls and sharing the results. They don't have to be shared necessarily, but they would take a screen shot for the archive purposes. So taking a screen shot is very useful.
I'm actually very, very cognizant of time. There's so much that we're sharing with you. I'm feeling a great deal of pity for you right now. Your brains must be full.
But here we are. Q&A.
Let's get Angela and Sarah on screen. Hello, my fellow panelists.
Now you should see you see the raised hand.
>> Angela. Please click on the Q&A.
>> I know so much we shared with you tonight, and maybe it's a little bit overwhelming. You can sign your questions in ASL or write your questions in Q&A.
>> Or everybody is just in shock. Or maybe they're just so knowledgeable now.
>> Oh, we did actually answer many questions throughout. But if you have any clarifications and you want to do it will on ASL, raise your hand, come on screen, we'll make it happen.
Somebody has their hands raised.
>> Yes. Hello, everyone.
I am responsible for my association and doing I am the host. So in terms of the raised hand, it's like if there's 20 or 30 raised hands trying to figure out who was the first one and trying to get their video on so they can be spotlighted or something and then you pick one and somebody says, no, I was the first one and everything. So we find that we just follow the timeline. So once they raise their hand, you just look at the participant list and that shows who comes first, second, and third and do it that way.
>> Yes. The host and cohost can see the participant list in the order that they hit the raised hand icon button.
>> Exactly.
>> But if you have a situation where somebody's raising their hand, you know, and it just happen to be quicker on the draw, are they going to be the only person who has the floor?
>> Right. That's a good point. Then also trying to figure out who the next speaker is and trying to figure out where people can if I can find them in the midst of all the attendees so that I can spotlight them. I mean, it's just a lot of work.
My wife works with several organizations that do Zoom and just trying to figure out these features. I mean, it's a good experience.
>> Yeah. I think the person who is your raised hand monitor should be on it. You know, it's a constant job. It's not something you can sleep on.
>> Right. When you share the screen, we do that. But then YouTube, all you see is the shared screen. But you can't see the speaker and so then as a cohost trying to manage that to then change the size of the screen is to the handle and figure out what works and what doesn't work and which buttons work and which buttons doesn't work and then don't share the screen anymore and figure out I mean, it's really fascinating, all these features.
>> One sort of weirdness about Zoom is that when you're sharing a screen as host, you know, your picture gets really small.
>> It does.
>> And there are three or four presenters and you can't change the size of them. But it's if it's only one presenter –
>> Right. You wish you can stretcher the videos that we need to be seeing.
>> It's feedback they need from us.
>> Right. 'Cause then the pictures that you don't want big are huge. Then, oh my gosh, it's just physically difficult to see everybody. But then just trying to manage all the videos and, you know, all of the different kinds of things and who says what and who's next. It can be quite overwhelming.
>> That's true. Thanks so much for sharing.
>> Thank you.
Barbara asks, that it's a little overwhelming. She'd like to get the file to review again. Who can she contact.
We're recording this entire session and we will send it out to everybody. So don't worry about that.
>> Yes. We know that we're giving you a lot of information tonight. And we're actually not going to be able to cover everything, even in two sessions.
>> Jason, can you put on your camera?
>> Yeah. You want me to ask my question now?
>> Yes. Please.
>> Oh. Okay. My question is, we'll be having a state conference this fall and we're planning on everything. You talked about the polls. You know, we have members and nonmembers. So we'll have both kinds of individuals attending our conference. We want members to vote, but nonmembers are not going to be allowed to vote. So can we use the breakout whatever you called that the breakout rooms for those who can vote and other people that can't vote can't go to the breakout room? How does that work?
>> If you send your nonmembers, let's say, to a specific breakout room, then they can't see anything. They won't be able to watch anything that's happening in the main room.
>> Oh, they can't?
>> So another idea may be I'm just sharing this is an idea you could use a Webinar and then all members are promoted to a panelist role. So right now what you're seeing right now, all four of us are panelists. So for you to be able to turn your camera, we had to promote to you a panelist but you're not a cohost. So it would be very important your nonmembers would just be attendees. They're just watching. Wait. That wouldn't wait either. I'm sorry. That's confusing you. That's not correct.
>> Members can watch through Zoom and vote. Nonmembers have to watch through a live stream feature. So the that way, you can limit who's actually in your meeting and then nonmembers or any other members of the public are not allowed to participate. That would be another option.
>> Yep. That would be another option. Only keep in mind that if you're live streaming that your screen sharing options are very limited because that's going to mess up the view on the live stream. People will not be able to see the presenters signing.
>> Another thing you can do is look at NAD's Facebook page and look at our videos from our Council of Representatives. That's a real meeting. So you can get an idea of how we manage some of those kind of challenges.
>> I was there
>> Yeah. We did a lot of dry runs and test meetings. So in terms of who's a member and who's not a member, you probably do have a couple of other options to figure out what's going to work best for you.
>> And I turned my video off. Okay.
>> Yeah. We're going to pull up the Q&A. There's some other questions in the Q&A. Pamela has asked if we will let if we use our how to videos for our conference and share with all of you via excel spreadsheet so we can go ahead and fill out the names for the roles.
The videos that we've created on how to use, unfortunately at this point they might actually be a bit outdated. So I would suggest that you review the new settings. Because Zoom is always evolving and they're coming up with new features all the time. And so the video that I created for back then is actually maybe a little bit of outdated information, you know, point of inquiry, point of order may or may not apply to what you need to do. We're happy to share it. I'm just saying it might not be germane anymore, totally relevant. But we can share and give you support as you need it.
>> What about Phil? I think Phil's question is next.
Phil? Yes.
>> Hello, everybody. I'm the vice president of DSA. I might be jumping ahead of your outline this. This might be something that's happening in part 2. I'm not sure I can join part 2 so I wanted to go ahead and put my question out. I'm a little overwhelmed like you suggested. But when you talk about recording, I have had some difficulty with recording. When I in when I press record it seems like it's fine and then afterwards Zoom converts the file. And it gets sent to me, but when I try to send it to somebody else, it won't let me.
I wonder –
>> I'm not really sure what you're asking
>> So I'm talking about recording. It goes in a Zoom conversion. And after that conversion, it's saved to my hard drive. And if I go into my files, I can see it. Like it's called, you know, Zoom zero, let's say.
>> Right.
>> And you right click on it and then you say send. I think. Nothing happens. What am I sending? What am I doing wrong?
>> No. The file's too large. Because it's a video. It could be MP4, it could be an MOV. The file's too large. You can't do an e mail attachment 'cause you can only get 26 megabytes for an attempt. For the video it's way over that capacity. So what we tend to do is upload the recording to YouTube and unlist it and you can share a link through e mail so people can look at it. They can rewind it, they can fast forward it, what need they need to do.
So I can send it to a person's inbox. But people that do put something on Google Drive, that really eats up your space. So I think it's much easier to share a link.
>> Okay. How do I upload a video to YouTube? Is there an option in that setting?
>> Yes. Go into Sarah, do you want to explain this? Yeah. Go into YouTube. When you log into YouTube, there's a create feature that looks like a camera. And that will let allow you to upload it. And then you can add a file, just load it right up into YouTube.
>> Okay. Okay. That makes sense. Okay. Great. Thank you so much.
>> Thank you, Phil.
Okay. If you can turn your video off.
>> I want to answer Lori's questions right quick. Lori says, was the NAD questions, what do we do meeting or Webinar. We did meeting. We did not do it in Webinar mode.
>> And I believe the next person that has a question is Jeff. Jeff.
>> Hello, hello everyone. Hello, hello. Thanks for letting me join.
I wonder if you can send me the agenda for part 2 so I can prepare for what we're talking about. It would just I wish I had the agenda tonight. I would have been better prepared. So it would be great if we could have the agenda for part 2, that way I can play around with the settings before we get in. Let me take a screen shot. Hold on. Let me take a screen shot.
That's a good idea. Perfect.
>> And just so reiterate. As I said something earlier, it's best to have as you can see four screens at a time. Because for iPad and iPhone users. So if you need to like, for example, somebody turn their camera off so that the screens can get better, larger. So Marcia, I think is next. Or Aishia. Marsha.
>> Hi, everybody. I'm Aishia. I work for a nonprofit organization. That's called center on we are an after late of NAD and I have two questions. The parliamentary went smoothly, I thought. How many people does it take on a team? How many people did you have on the team to make it work? Is my first question.
>> Behind the scenes for COR, there were probably 15 of us. Some people had multiple roles. But I think there were probably 15 of us, if I'm remembering. That does not include the co navigator or the SSPs or the interpreters or captioning. That would be an additional amount of people. That would probably be over 30 over all. But roughly probably 15 to 20 people for 200 delegates. We had no workshops. So it was just the state conference or say if you were planning something that had a business meeting plus workshop and everything, that's going to take a lot more people behind scenes.
>> Thanks. My second question is, we've been using a free platform for broadcasting and we connect Zoom to it. Would you recommend that we continue doing that if we're running the live stream, or do you think we should just use Zoom and connect it directly to Facebook?
>> Facebook makes it easy to set up live stream. You don't have to put the link in or the code or anything. But OBS is really good for other platforms who don't have access to Zoom. So say, for example, Twitch, they use OBS. There's a lot of other kinds of platforms. So I would suggest you use Facebook because it's there, it's built into Zoom.
>> I learned that –
>> Something with Google drives.
>> If you're using images in Google Drive in text and is forth I think this has been useful. Thank you so much. I look forward to part 2.
>> Thank you.
I think we have time for one more question. I think we have time for one more question.
I think Lori has a question and then I seal and Lori. Al?
>> Hello.
>> Hi, Al.
>> What a wonderful program. I just learned a tremendous amount. I wish, I wish I was younger. I could learn more. So thank you for the opportunity.
My question is, like somebody else just raised, because of DSA I've been involved on the president of DSA and so, Phil, as vice president he raised a question. And we have some of the same concerns. You mentioned that we can upload the videos to YouTube. That's great. But YouTube, you know, I'm not maybe as versed with it, but it seems like you're limited to 15gig, and if you have to pay if you go over. Are you familiar with that with the capacity limitation or something?
>> I think –
>> If you look in the billing, it indicates certain tiers of and pricing and storage and capacity. So I just wondered about that.
>> Perhaps YouTube has changed their requirements. But I think you can upload one hour video. That should not go over your capacity.
>> I'm thinking about we plan to upload some deaf history videos along with our meeting, our conference. And I think it's going to fairly lengthy. I think we're going to go over the limit pretty easily. I just want to know what your suggestions are.
>> You could split your video into pieces. Say one video could be under an hour. So you'd have part 1, 2, 3, 4. We can help you look into that and figure that out. We can do that answer that in part 2.
>> Yeah. I didn't know if it was total or per video, capacity limits. So I'm just not sure.
>> That, I'm not sure. Thank you for your question. We will look into it and let you know.
>> I appreciate that. Thank you so much. Again, really thank you for outstanding effort tonight. Just great presentation.
>> Thank you, Al. It's our pleasure.
I think Lori has a question about live stream, so we'll get to that real quick.
Lori is asking how does captioning work for live stream.
And like I mentioned, for a Facebook live stream, they're using ASR. It means it's not connected to Zoom at all. They have their own speech recognition program. The caption here goes into the YouTube no. I'm sorry. I'm very tired. The captioning from YouTube is what Zoom has because it gets burned into the YouTube video.
So it's a different features for captioning. You may text we'll talk more about that in part 2.
>> This is Angela.
>> Oh, I'm sorry, Angela. Pamela ask about how to connect chart to Zoom. We'll talk about that in two. We have a section of logistics and so forth and we will go through all of that in part 2.
>> So the participants, I want to want thank you. The questions were great. Really important questions. You learned how to use the raised hand tools. I know two hours is kind of a hard time block, especially later in the evening. And we expect that you would be overwhelmed. It is a lot of information that we've shared. And the three of us, you know, we also are not Zoom gurus. We've been working with Zoom, I think, five months. I would say, you know, serious work when NAD decided we had to have a virtual conference. You know, we weren't going to Chicago for our conference and we had to have a business meeting per the bylaws. We had five, maybe six. Maybe even six months to really test and play and plan and figure it out. It was not an overnight thing.
So you and your state associations and affiliates, please take the time to really do the research. Figure out what is going to be best for your needs.
>> So now you know what happens behind the scenes and what happens during Council of Representatives. So to make sure everything ran as smoothly as possible and what it takes for each person.
>> Thank you so much. Thank you to the interpreters. Thank you to the captioner.
>> Thank you. We'll see you Monday.
>> Please come back
>> Bye.
>> Take care.
Part 2
>> ANGELA ELLMAN: I'm Angela and work for NAD as a conference coordinator.
>> Hi. I'm Sara and a contact coordinator here at NAD.
>> LIZZIE SORKIN: I'm Lizzie and responsible for communications at NAD. Welcome, everyone.
>> Welcome, everyone. We are thrilled to see you.
>> Before we start, we can go through housekeeping tips and make sure we can work the screenshare.
Sometimes it didn't work quite as we expected it last week.
We will do screenshare, so make sure that everyone can see me. Let's try this.
Can everybody see me now?
If you can't make a comment in the Q & A icon, I'm not seeing anything. I assume that everyone can see me.
Remember for screenshare you can use the handle click on the handle to resize the screen.
That is working for everybody and on the bottom of the toolbar you see the CC live transcript, and you can change the font size and background through that menu, and we are using StreamText that I can send you the link for that, that is now in the chat.
We have voice interpreters if you prefer to listen to the interpretation.
You can turn your audio button on.
Let me just see if ‑‑ the captions are not coming through.
Let me see. We see the captions on StreamText but not on Zoom. Now we have got you. Okay.
So, you should be able to see captions in both places on StreamText and on Zoom.
If you have a question, or if you want to ask something, use that Q & A icon. That is if you want to ask your question in written English. If you want to ask your question in American sign language, please hold that to the end at our Q & A session.
Chat is unavailable.
Only the Q & A option is available.
We are recording the webinar.
We will release that afterwards.
There is a lot of information to go through.
It can be quite overwhelming.
Part I was particularly overwhelming.
Hopefully part II won't be as difficult, but we will release the recording.
All right. If there is no questions, we will begin.
Part I was last Wednesday.
You will see the items we talked about then.
Part II, the agenda is not really longer, so you don't have to worry about that.
Just take a glance at the items that we will talk about during tonight's session.
If everyone is set, we will go through the workflow.
I'm just going to touch on this briefly.
How you deal with Zoom webinars, conferences, virtual conferences, logos.
There is a lot of things on your plate.
We will talk about how all that fits together.
We will review just so that you understand completely about Zoom and what our workflow is.
Because once you have your workflow set, it makes things much more easier.
When you first set up your webinar, you will go through ‑‑ remember last Wednesday that we talked about ‑‑ Lizzie and Angela went through all of the settings and how to change the name of the webinar. The time and date and how you set it up and who the panelists are and so forth.
You want to make sure that you go through all of the settings.
You will decide if you want to turn your Q & A feature on.
You will want to decide if you share your screen and all those things and make sure you are good to go before you actually start.
If there is anything that doesn't work, you don't want your participants to be frustrated trying to figure out all of this.
You need a planning doc.
We use Google docs.
You don't have to use Google docs, but we found that to be very helpful.
It has stored all of our information in one place.
It was a one‑stop shop that we could all refer back to it for whatever reason or need we had, and it was easier to share.
If you will see here on your screen, hold on just a second.
Let's zoom in on this. We have the time, the date, the title, the description, all of those kind of things are in our Zoom.
So, the title, the panelists, their name, their e‑mail, their title, their pictures, their bio. We use that for the Website.
E‑mail is also good to keep track of the panelists if we need to send information to them, make assignments for them.
Interpreters, their e‑mail.
The captioner, that e‑mail.
To‑do list.
Things that are confirmed means that they are off our to‑do list because they are completed.
So, you can see that those are the kinds of things that we do.
Social media posts, things we need to do after the conference is done, all of the links and all of the information and everything is in this one document, which makes our life so much easier.
You can also include your talking points and any other important highlights, and then you can share that with your interpreters and your captioner for their preparation.
You really can include anything that you need. I think that our planning doc was something like over 10 pages including all of our talking points and PowerPoints and so forth.
It is nice to have everything in one place.
The panelists. I'm just looking at my notes.
We invite our panelists a couple weeks in advanced to do a dry run.
That is really a good practice before you actually broadcast your webinar just to make sure that the interpreters are set and the captioner is set and the panelists know what to expect.
It is always great to have a dry run in advance so that everyone is ready.
I will stress this over and over again to make sure that your panelists get the link to the webinar.
Don't excepted that link to the participants.
Then everyone who registered would then be a panelist. They have then access to all of the information.
So, you have a webinar link and your panelist link.
You want to make sure that the panelists also do not share that link with other people.
You want to share with your audience where they can get the registration information and what the event is about. If the event will be livestreamed or only on Zoom, what kind of graphics, if will is videos, and so forth.
There is a lot of different things you can put into your planning document.
There is a lot of information there, but it is all worthwhile.
Any questions?
If not, I will turn it over to Angela.
>> ANGELA ELLMAN: Hello. This is Angela speaking. I'm just going to move my notes so that I can see them. You may want to host workshops, like, for example, your business meeting or perhaps you are not sure.
I will take the opportunity to just explain a little bit about workshops.
There are basically two approaches to hosting workshops.
If you want an interactive event, that will call for one approach.
So, you might use Zoom meeting and send people to breakouts, small groups where they can talk more in depth, collaborate, brainstorm, whatever it might be that you want your constituents to do.
Also, you might want to receive non‑verbal feedback asking people to use the raise hand feature or type yes/no in the icon.
External polling can also be fun as an option.
So, Zoom meeting has many features.
Zoom webinar is a bit more limited, and ‑‑ but if your goal is that the participants are really just taking in the information, webinar might be the way to go.
If you want them to be interactive, meeting might be a better option for you.
I want to make sure you know about multi‑pinning.
You can pin up to 9 people in a meeting, but you have to grant people the right to do so.
What is great about that feature is that you might know ahead of time the participants who are coming.
You can divide them into specific groups, maybe small groups like three or four people at a time and let them know who their teammates will be for the activity.
When it is time to do that activity, you don't even have to send people to breakout rooms.
You can just ask the teams to go ahead and pin their teams as well as the presenter.
That is one way to make it more interactive on a smaller scale.
Then you can have all of the information, the link, the Website and so forth, about how to get into the workshop.
You have to think about your audience.
Is your audience tech savvy or new to some of this technology?
You want to make it as easy as possible for them to enter the room.
There are different approaches you would use to do that.
So, Zoom registration can send an automatic link.
I coordinate another conference called the National Council on independent living.
It is a conference that happens annually in DC.
People with disabilities, all sorts of disabilities come out for it. They are advocating for the right to independently. We have had a virtual conference with workshops and everything this past year because of the pandemic.
Zoom registration or many different conferences, certain apps are not actually accessible.
Let's say you are low vision or blind, it is very hard to register.
Some of these apps have like a dual layer of security.
You type in your name and it asks you to select certain images. You know, find every image that has a bicycle in it or a walkway in it or a palm tree in it. That requires that somebody have enough vision to see and enough motor coordination to select them.
It is not for those with different disabilities and keep that in mind and we hired somebody in the case of NCIL to remove this second layer of authentication to make it possible for the people to go to that conference to be able to register easily for it. That is one approach you can take.
There are many Websites and apps out there for doing conferences.
So, some are free, some have costs, some have different features that might be useful for you.
We are not here necessarily to endorse one or the other but just letting you know there are many options out there.
Another conference that I worked on sent calendar invites, so they actually populate people's calendars once they register.
You can open your calendar and click on the link to join that event.
Again, there are many options, but you want to keep in mind who your audience is and how easy you can make it for them to join your event.
With that, I will turn it over to our next speaker.
>> Hello?
>> LIZZIE SORKIN: I'm Lizzie and to add to Sara's comment earlier about planning document we use on Google doc and the reason we like Google docs is a lot of people can be involved in the planning.
Over 10 people can easily edit a live edit.
So, every time that another person opens a document, the document is up to date. There can be comments.
There can be tags.
If, say, for example, someone needs my support or attention to something, they can tag me.
It is much less complicated than multiple e‑mails.
You know, in the task for e‑mails, they can get quite complicated and we lose things.
Just as a tip, we like Google docs.
It is more interactive and updatable.
So, before we host the webinar, we did this survey and asking people what they wanted to learn in depth.
Some of you really mentioned about how to communicate with individuals.
How to report minutes, you are in a webinar and virtually how you set all that up before you communicate with people, so we will look now at sharing content before your event.
There is very many different ways to communicate with your members or your community or your stakeholders.
Whoever is responsible for identifying who those individuals are, like to do a President report or something like, that they can do that in American sign language and upload the video to YouTube.
You can have a transcript ready, and you can caption it and e‑mail that link to members or whoever you need to e‑mail it to through YouTube.
You don't have to hold a video file on a Website.
That takes up a lot of space.
Maybe that doesn't fulfil your needs.
Maybe you need something else.
Maybe you need to communicate that you have a Facebook page or a Twitter account or whatever it is. That kind of information you need to get out to your members before your event. Minutes, reports by the board, registration for the virtual conference.
You can do all that through social media.
I'm not remembering the specific statistics but think it was something around 96% of people use their phone.
So, people are actually using and relying on web sites less.
A lot of people don't even have access to a laptop or computer, but almost everybody has a phone.
So, people try to get information from their phone.
Think about who your audience is and how they use ‑‑ how they get information.
Use social media to your benefit for reports, for minutes, and for lots of other things.
E‑mail your members.
Not everyone is on social media.
You can still use e‑mail.
If some individuals don't like social media, but they prefer e‑mail then do that.
Some people don't even like e‑mails.
You have to report back to the snail mail option.
You can print hardcopies and send it to individuals to make sure that they know they are invited to be part of this and find someone that lives in their nearby area or near their home so that they can go and access the virtual conference.
You want to list all your reports on the web sites for convenience whether it is the report or minutes or whatever it is.
If you don't have a Website, then use social media.
That is a free option for advertising for your association or organization.
You can put information there on social media because Facebook really ‑‑ if you put all your information on Facebook, and so it forces a person not to leave.
So, say, for example, if there is a YouTube link, you have to leave YouTube or Facebook to go into YouTube.
I prefer to stay within one Facebook. I prefer to stay within one platform rather than having to leave a platform and go to another platform and then go back.
So, some platforms will allow you to stay and incorporate it and integrate other different platforms.
There is other types of ways to reach your community and your members.
Bottom line is do what needs to be done so that your meeting will be efficient.
If you don't share reports or minutes and everything beforehand, once you get to your meeting, it will drag on and people will be lost, and they won't have the information that they need.
It will be very chaotic.
It is probably not going to work as well.
It just won't be as efficient as it could be.
It may not be accessible because if you had updates and you need to make changes and maybe if there was accommodations that you need to deal with at the last minute that could be difficult.
And so think way ahead in terms of what you need to do before your virtual conference so that you will be ready to begin and be efficient.
Okay. I turn the floor now over to Sara.
>> Sara: This is Sara here. I want to talk you to about the registration reports in the webinar mode.
You can actually download registration reports to find out who has signed up and find out if they have any specific questions.
Your ‑‑ you can ask if there are questions ahead of time, you can put that on your registration form and the registration reports when you run them, you will be able to see those answers, where they are from.
Really, just all sorts of information included with a registration Website whether it is for webinar or meetings.
When you build in the page, you will build in questions you want answered.
I will show you how to download those reports.
We will share the screen here.
You can see that we will navigate down to account management.
All the way down to account management.
Yup. The third one under admin.
Perfect.
Now, we will navigate more.
If you see reports.
You can see all kinds of reports you can get whether for webinar or for a meeting.
We will choose webinar for the purposes of this demo.
Then you see the report type that you can get a registration report or Q & A report or poll report or attendee report or performance or survey reports. You will see all these different options, and you can choose which webinar you are wanting to access.
It is really quite painless.
It gives you an Excel file, a regular spreadsheet with all of the fields running in a row. You can stop sharing that. Thank you.
I want to explain the difference between a registration report and attendee report.
A registration report is useful prior to the event happening.
You want to let people know there is a change in time or that you reached capacity, and they would have to participate via the livestream. Any updates needed, you would run the registration report and download that and get everybody's e‑mail and send out the information.
It is good if there is preparation materials that need to be shared, and if there is more information from a particular region you need and, like I said, there is so much you can do.
It is also useful to compare voting members.
Seeing who is planning to come to your event and who are those with voting privileges and who ‑‑ who are those who do not have voting privileges.
Whereas, an attendee report is used typically after the webinar or meeting has taken place.
That report captures actual individuals who joined the event whether they joined for 2 minutes or they were an hour late. You can see those statistics if there are CEUs or certificates being granted.
That is a way to check whether or not people really participated fully or came in and out, the attendee report will capture that information.
You can see timestamps when they entered and left and I recommend that you download all of the reports to understand better what the options are out there and what information you can get.
You can download poll results to see how many people voted on particular poll questions you might have posed during your event.
Like I said, very useful information comes along with these reports.
With that, I will turn it over to Angela.
>> ANGELA ELLMAN: Hi, everybody. This is Angela. We have talked about virtual conference and its budgets.
Let's go ahead and dive into that.
There are fees for the platform itself, for accommodations, for a swag bag, for Website tech support.
I will go ahead and share the screen so you can go through some of the ticket items.
Thank you. Can you move it over just a little bit?
Can everybody see it?
Okay. So, you see that the first information is about income. So, registration fees, advertising, et cetera, et cetera.
It is how many participants, how much money, and then the expenses follow.
So, there might be income from advertising, sponsorship income as well, and there might be other donations.
Let's scroll down to the next section. Under expenses, we have the category called accommodations.
CART is generally about $100 an hour and varies a little depending what company you are contracting with and what region of the country you are in.
You basically want to do that math and I suggest you round it up. Some of your meetings might run a little long. Make sure your providers know about that possibility.
Sometimes captioners and interpreters have to leave if you only told them a certain time. Build in a cushion. We have CDI and voice to ASL interpreters.
Again, it is an estimate of $55 an hour.
Those rates really range.
You might work within dependent contractor or interpreter directly.
You know, contract with interpreters directly or with an agency who will be responsible for placing interpreters on your event, and there are different price points for each of the models.
If you work directly with independent contractors, there is more on your end.
You have to schedule and reach out to them. It might be worth it.
It is less expensive generally.
Like I said, you will see what your needs are.
Next section is supplies.
This really varies.
Many people want to ship out some information, and there might be a swag bag or swag box that you are excepting which is really a nice feature.
If you go to a conference in person, you usually get a tote bag filled with all sorts of goodies that the sponsor included part of their advertising that are freebees and promo items and are fun and people look forward to getting the swag bag or tote bag.
Now, we are in a virtual scenario, and you don't want to give it up entirely, you can instead ask sponsors to mail you their freebees and promo items and you box them up and mail them out.
That is why there is a section in the budget for supplies.
You may even be able to have somebody if it is a local event, and they are masked and gloved and don't mind doing the rounds to drop things off in person, and you can save some postage costs that way.
You will see numbers here that the rate can vary.
Generally speaking, this is what we found to be rates at the post office.
Make sure that things are in an accessible format. If somebody needs something in large print or braille, that will get mailed to them ahead of time as well.
They are often very, very big.
A program book that is converted into braille or large print will be a large package to mail out, especially if it is braille.
That braille package will be big so find out from people what accessible format they need it in, in large print or if they want it electronically.
They will have some choices to make.
There will be sorts of costs with printing and costs with photography if you ‑‑ and a conference app, conference apps are all over the place in terms of fees.
Some have a build your own Website that doesn't cost anything.
Some are connected to a particular app and you have to pay a fee.
So, we talked about alternate formats and printing costs that are associated with that.
Again, it will depend on where you are and how far in advance you get that product made.
If it is a rush job, they will charge you extra.
Make sure you are planning in advance of your events to get those materials in alternate format for your attendees.
Zoom platform fees is a little bit complicated.
What you have to decide is how many host licenses you are going to need.
Start with that number.
We have three that you can see here.
It could be a private channel. We will talk about that in a moment and what they are used for.
One is used for webinar.
One is used for meetings.
Maybe for your workshop, you will have meetings for your business event and webinar for the actual workshops.
Will you host webinars and meetings maybe at the same time that requires multiple licenses.
Any time that you want to run something simultaneously, think about host licenses.
Webinar licenses, you can see the numbers here that allows up to 500 participants.
If we think about 150 people will come, that might be the way to go.
I put down 6 months, a host license for 6 months and webinar license for 6 months.
We have to include enough time to do our dry run and testing and practicing before the actual event.
There is a large meeting license.
It is very similar to a host license and is really ‑‑ it runs on the same concept, but a large meeting just adds more participants.
We wrote down that you can see here there is a three‑month testing period to see how we would use that and if it would work for us.
It is over 500 participants.
So, if you know that will you have over 500 participants, that is the license you want to get.
Again, that will all be how you figure out your budget and only buy what you actually need then there is audio/video costs and you might want tech support or your meeting recorded.
Let me double check I haven't left anything out of my notes at this time.
I think I covered it.
Okay. Let's go to the next slide.
I will turn it over to Lizzie.
>> LIZZIE SORKIN: Hello, everyone. I'm Lizzie. Let me tell you. This is my favorite part of the presentation, virtual touchpoints.
If you don't know what that means, this is actually that something that has come up more since the pandemic corporations and individuals are realizing that they need an opportunity for sponsors to be able to support different events.
If we are not having in‑person conferences anymore and there is virtual conferences, how do we recognize sponsors?
There is different opportunities in a virtual environment so the sponsor feels recognized for their donation.
This is my favorite part.
I think it is a really fun part.
It gives you an opportunity to really think outside of the box about what is possible so you can recognize all your sponsors.
Before you start to plan the virtual conference, you have to start to recognize how your sponsors can be recognized.
Will there be different levels or going to be recognized during a meeting or webinar? You have to figure out before you start to begin to look for sponsors where might they be able to tell their story or where might they ‑‑ how might they be able to send an exclusive e‑mail to delegates or to members or participants of your meeting or do a training?
Maybe a video message from our sponsor, for example, something like that.
Can they do a social media post?
Can they share their video and be recognized?
Can they be tagged as a sponsor?
Your sponsor for your event and how is that tag line going to look?
For Twitter, Facebook, Instagram, there is lots of different ways to recognize different levels of sponsorship.
For example, Twitter, you may be words only.
So, you may have a smaller level of contribution for a donation.
Instagram might be just a photo.
It really depends on who your audience is.
If your members don't use Twitter, that is not ‑‑ it wouldn't be a viable option for you.
Your registration page, you could put a banner for your sponsors.
It is a really great idea.
It is like 6 ‑‑ 17 by 333 pixels.
That is an exclusive recognition for the sponsor on the registration page. You know, we are proud of blah, blah, blah, blah, blah.
That is quite effective.
You can give that banner opportunity to your top sponsor.
If during the virtual conference and you need a break, have one of your sponsors make a pre‑recorded video that you can play during the break.
Have an opportunity to chat with a sponsor during a break.
So, say the people ‑‑ your staff or board need to regroup and people are just kind of hanging out in the virtual space maybe for 30 minutes and have a sponsor come on and just chat with them.
We are seeing that more and more sponsors are missing the opportunity to connect with people because there is not an exhibit hall.
But, they could do a chat with participants during a break.
There is all kinds of different ideas that you could figure out.
You just have to think outside of the box and what is possible and make a list of all of the possibilities and figure out what is your top level of sponsorship and what is your next and subsequent levels of sponsorship and what do the top level sponsors get and what do your lower level sponsors get?
You have to figure out all those things.
Angela just talked about the swag box. We did ‑‑ NAD did that for the business meeting, council of representatives last fall.
One virtual touchpoint was that we told everyone, all of the delegates.
There was 250 delegates that they would get a swag box that had a number of freebees inside.
You are at an at‑person conference and you have your program book and all kinds of inserts.
You can't pass that out in a virtual environment.
We offer to sponsors that they could ‑‑ we could ‑‑ they could send us their swag and we could send it to all of the delegates homes and sponsors were elated by this possibility.
I think that maybe there were 12 different items in each swag box we mailed out to the delegates.
People so appreciated it.
We didn't tell members because it was a big surprise and they didn't expect it.
That is another thing you could do.
During the pandemic, it is really hard.
People miss being around each other.
Sometimes snail mail works great.
If you think you can't afford shipping and boxes and so forth, think about a postcard or someone on the board or someone that is involved that has made some kind of a postcard with lots of different images.
Think outside of the box so that people can get a sense of being together and still be part of your conference.
I will go on and on and on with this and will stop for now. I will turn it over to Sara.
>> Sara: Yeah. Lizzie was talking about the swag bag that was actually my favorite part of the council of representatives.
This is an item I got in my swag box that is a ring light for the laptop. Anyways, this is Sara speaking, and it was my favorite piece of swag.
Moving to the next slide. For many organizations and associations, you might have moments where there are members that are divided by the ability to vote and not vote. In business meetings, votes are taken, and there is parliamentarian procedure that is to be followed and others don't have privileges.
How can you arrange that in a way during a virtual event that it is effective.
You want members to watch but not participate by voting.
Let's see how we can do that.
Again, a couple different options we have figured out. There might be more options.
Maybe somebody out there will find a brilliant idea we haven't thought of yet that we would love to hear.
The first is running a livestream that we mentioned in part I of the webinar and people would only get to the Zoom link if they were, let's say, voting members.
Anybody else who is very welcome to watch or any member of the community who wants to see what is going on would watch it via the livestream that is either on Facebook or YouTube.
They could ask questions or leave comments and you would have somebody who is monitoring questions or comments to share back to the Zoom room what the community concerns are. They would not have the ability to vote when polls were posed.
You want to make sure that everybody in the Zoom room is a member, and you also have to think about the CART provider and your interpreters and board members and lots of people working behind the scenes that none of them should be voting but will be in the Zoom room.
You want to make it very clear there is a group of people that shouldn't vote and tell them ahead of time not to vote if they are not supposed to vote right now.
Then you can make sure your numbers are correct by comparing your registration reports with the voting reports and see or make sure nobody has voted that ought not to have. It comes in handy with the poll reports at that moment.
Somebody could be responsible for making sure that numbers keep aligning.
Another option is to have an external form that I think is called Google vote? No. Google forms.
My apologies.
Google forms or ballot runner are external forms.
Just go to ballotrunner.com or Google forms.
There is lots of places you can import an external form and if you use Zoom polling, it might be limited in some ways and external form you can e‑mail it just to members and make sure members don't share that link with anybody else.
You get results immediately that will be populated into an Excel spreadsheet you can share to the members.
If you don't want to have a livestream that is separate and you want everybody in the same space but still want only members to vote, that might be a way to do it.
You might want to ask members to have two devices.
One device they would watch on and a phone or iPad that they would use for voting.
We can't endorse a particular app.
There is so many out there. You can Google it and find out which ones might meet your state or your association or your organization.
The third method we came up with is running Zoom breakout and meeting and comes time to run a vote, you set up a breakout room and send non‑members to a breakout room and keep voting members in the main room and run the vote.
When it is finished, invite the breakout attendees back into the main room.
People in the breakout room can leave by leaving the breakout room. You have to actually lock that down and make sure that they cannot enter the main room until you authorize them to do so. That is in the Zoom settings that Angela showed at the webinar last week. There is lots of places to look at in the settings.
One thing to check off is breakout room attendees can't leave main room on their own and come back to the main room and is host's decision when to bring back people into the main room to restrict people from voting inappropriately.
Those are three options we have come up with how to allow voting when it is a restricted set of people when you want to have lots of others watch. Hopefully that is helpful.
We will now turn it back over to Lizzie.
>> LIZZIE SORKIN: Hi. This is Lizzie.
Some of you have asked about proceedings and how board members can communicate with each other without being viewed by everyone in the gallery.
There is a number of different ways.
What we did in NAD for council of representatives last fall may give you an idea that this idea may work for you or not.
Our President had four screens.
She was at headquarters in our conference room, and she had a Zoom screen that was a PC computer with the webcam and so forth.
To her left and she had a video phone with the parliamentarian and only she and the parliamentarian were on the line and she could see the parliamentarian on her Zoom screen and to the right she had an iPad with a specific group, I think three or four people with the support team that were counting and recognizing people who raise their hand, and if they needed to have change and so forth.
I mean, it was hard for those to run the meeting to keep track of that. There was lots of stuff going on.
Those individuals have to stay quiet except when being recognized by the President.
Wait. Let me mention for the iPad that there was a separate Zoom link.
We didn't have a regular business meeting Zoom but a separate Zoom.
At that time, NAD had three different rooms we could use, and we used one of the rooms for the council of representatives and delegates, and we had the other room for this small group of support staff to speak with the President.
When they were not speaking to the President, their video was off.
Then we also had ‑‑ she also had another option, a different iPad that had text messages from the staff.
That kind of setup we call her screen real estate. She needed a lot of space to be able to manage everything that was going on in the meeting.
And that didn't include all of the written documents, minutes, agenda, and so forth that she had.
In addition to all of her screens, the four screens she had the hardcopy documents.
So, if your chair is not prepared, the meeting doesn't go as well.
So, you have to make sure and figure out what will be best for the delegates and attendee and what will work best for the chair. Let me see if there is anything else. I think that is it for private channels and behind the scenes staff, someone needs to be responsible for the delegates and registration check‑in.
They used whereby.com.
It is a video call platform that is free.
It is a free app.
Most importantly, test everything.
Wi‑Fi gets eaten up by Zoom and video is set in the second Zoom link and everything.
With everything on, you need to make sure that your Zoom meeting with your delegates works the best.
So, you have to think about what needs to be hardwired like the computer that has your major meeting Zoom link on it should be hardwired and everything else can probably be wireless.
I think that is it.
I'm still next.
You are still stuck with me, sorry.
Tips before starting.
Make sure that whoever is involved with the meeting and is handling the votes and participate watching participants and being a panelist and giving a presentation, make sure they are all aware of how to do the things they need to do.
Make sure that they know how to move the handle on the screenshare.
Make sure that they know how to find the chat.
Make sure that they can find technical support.
Make sure that they know how to pin if someone wants to ‑‑ doesn't know how to do that.
You need to train everyone that is behind the scenes and even your participants because guaranteed, someone will have a question.
You can come up with a video on tips.
You can send that to everybody.
Not everyone will be able to understand all of the really technical information that is through a written document.
You may play the tip video before you actually start the meeting like last fall we had a 30‑minute check‑in.
Yeah. I think that is right.
Yeah. A 30‑minute check‑in.
While people were coming into the room, we let that tip video play.
Remember, last week we mentioned that not every device can handle videos.
Especially when they are virtual background slides that you need to identify what types of devices will handle that video and some that don't.
I would recommend that your host is responsible for everything, and you need to make sure whatever device it is that participants are using can actually handle anything in case something comes up.
So, we had the video play not on loop.
People were coming in talking to each other and were kind of watching this and are not sitting around the room but are in a virtual space.
They can ‑‑ you know, as the gallery gets larger and larger, they still can watch this video.
Make sure that people know how to do things.
You don't want it to mess up your meeting.
It will eat up a lot of time that is precious as it is.
E‑mail tips to people and train them and do a dry run. Post things.
Do a check‑in and give them some tips.
That is a tip for you.
I actually went through all this.
I'm so excited that I didn't actually follow the slides.
I jumped ahead a little bit.
You can read for yourself.
I did forget to mention that we created a tutorial package with ASL tips and everything and images of all of the different things that we were ‑‑ technical things we were talking about.
During the meeting, if someone couldn't find something, we could refer them back to that tutorial page.
You know, you just have to make sure that you understand whoever is handling behind the scenes stuff talks to Zoom tech support and understands all of the possibilities in case there is a problem.
You have to make sure whoever you are talking to in your meeting that is having trouble, get the specifics about where they are and so that you can give them information.
So, see if they can figure out on their own and empower them so you can ‑‑ if they can't figure it out on their own, you need to make sure that tech gets involved.
This is Lizzie, dry runs.
I can't emphasize enough how critical it is to do a dry run for the participants, the delegates, but also for those who are behind the scenes and who are the host and cohost and whatever their role might be.
They need to get the experience.
So, it is not just the dry run with people behind the scenes in a made‑up mock situation, but you need a real situation.
So, in October, we had 8 training sessions.
8 of them.
8.
It was incredible.
I mean, the month of October went by so fast.
You know, some people are not available on a particular day and time that you have all these training sessions set.
Behind the scenes, the staff gave or provided 8 training sessions that gave us actual hands‑on experience.
It benefited the participants and delegates and benefited behind the scenes staff.
It was a live dry run. You know?
If we need today test something, we had to figure out could a host or cohost do something?
Try to figure all that out as things came up in the training sessions.
So, that was really a great experience for us.
I think that I'm done for now.
I will turn it over to Angela.
>> ANGELA ELLMAN: This is Angela.
We are going to talk quite a bit about accommodations.
It is a crucial part about running a successful meeting.
Next slide, please.
There is standard accessibility guidelines that is something we should always be thinking about and using in all of our meetings.
For example, you notice we introduced ourselves as we begin speaking and we want the captioner to be able to caption the speaker and then the transcript will identify who presented what content when.
If you don't ever introduce yourselves, the captioning transcript looks like it is one person who spoke the entire time.
That can be difficult for meeting minutes or for other reasons.
You should wear solid clothing that contrasts with your skin tone.
I'm wearing a black shirt so you can see my hands clearly.
I also have a plain, dark background. You don't want it to be colorful or sit by a window so that lighting will be visible for everyone.
We think people should invest in ring lights that can range from $10 to quite expensive ones.
I have three. Here are two of them. This is an NAD branded one and is part of the swag bag. This one, I got at Target.
So, lighting is very important if there is lighting behind you or window. I do actually have a window to my side.
It is really important that it not be in direct sunlight.
You know, we talk about the virtual backgrounds.
Sometimes they can work, but we recommend that you have a green screen.
If you turn on a virtual background and you don't have a green screen, your hands actually disappear as you are moving. That is inaccessible.
It is fun to use but is not accessible.
Make sure you have enough head room and check out your signing space and make sure it is comfortable.
We see so many people who are seated in ways where, you know, you only see a little bit of their hands or their body.
If you want people to turn their videos on, make sure that they know there are standard guidelines for accessibility like plain clothing and contrasting to your skin tone and plain background and appropriate lighting.
Whether a laptop or computer or iPad and lots of devices, they need to be stable and don't actually work if on somebody's lap, and they are jiggling their knee.
It could be very difficult to see.
Next slide, please.
Let's talk about captioning.
I want to explain how you enable it and assign the captioner to that role.
We will talk about some of the other features.
You go to the participant list and find your captioner once they are in the room.
They should be in there maybe as a panelist depending on if you do a webinar.
If a meeting, they are coming in as a participant.
Once they are in the room and ready to go, you have to assign them to the captioning.
Click on more and you get a bunch of options and one option you see here highlighted in pink, which says assign to type closed captions.
You click that and that person is assigned that role.
Make sure your audio is working and do a test of the captioning, that is important that you do prior to the meeting starting and make sure captioners and interpreters are all in place ahead of the room opening to your public.
So, you can run some audio tests and captioning tests and are you good to go and you can open your room to the public.
Zoom has added some features.
It does have automatic speech recognition captioning.
Captioning can be done by a live person, someone who has been trained in the art of captioning or it can be done by a machine, just literally automatically recognizing the speech.
A live captioner is always going to be a better choice.
It is just more beneficial than automatically generated captions.
You can share the terminology that is unique to your organization and your presenters and the materials and names of everybody and all of that can be given to the interpreters and captioner ahead of time.
What the captioner will do is actually input that information into their software.
Captioning is not regular typing, so they use different software programs.
They have keys that are assigned to certain syllables.
So, if I'm presenting, they would have already assigned a key that the entire name Angela gets typed up but maybe they make one key stroke.
They identify the speaker and make sure that names are spelled very correctly. It is very embarrassing if they are spelled incorrectly and that transcript before it goes out, you have to fix it.
The goal is to make sure that you actually don't have to fix too much in the end.
The transcript is really useful.
That can help the secretary in developing the meeting minutes.
Obviously, they are taking notes throughout.
They can check their own work against the transcript.
There might be information that they missed.
That is a great tool to have.
Obviously, the drawback is the expense.
In my opinion, it is worth it.
When it comes to automatic speech recognition, obviously, there is not an expense involved.
That is great. Maybe you are planning a last minute event and there is no captioner available in your area and you have to go with ASR. It is just not that reliable. It is just a machine and has no idea who is speaking and will mishear things and will produce mistakes in the caption.
If somebody has an accent, sometimes ASR doesn't understand the voice at all. You can't necessarily get an SRT file. If you requested from your captioner ahead of time to be SRT file ready, this as something you can get as a result of having a live captioner work your event.
Let's go on to the next slide.
StreamText, we shared this with you earlier.
StreamText link is a fully accessible Website.
Zoom captions are great because they are right there on the screen but there is limit to customization. You can change the size not background or anything else about the font and people have different needs and contrast and maybe white background and black test is not useful. Yellow text and black background might be more accessible.
This is a StreamText Website that is plain.
Lizzie, can you make some adjustments?
Here with me. A yellow text on black background adjustment.
You can also enlarge the font.
So, StreamText is something that you can definitely customize as you need.
So, all of your participants can customize it to their own needs.
It really should be the standard.
Anytime that we have Zoom captions, we should also have a StreamText link because it is really the pinnacle of accessibility for people.
They can see that this is a bit hard to see, at least it is for me, but that is the idea.
Okay. We can stop sharing that screen.
Thank you. I want to go back one slide to breakout rooms.
Breakouts can only be enabled if you do a meeting not a webinar.
If you have, let's say, a participant who needs captioning and you send them to breakout rooms, you need to assign the captioner before you send them to breakout rooms and make sure they are in place and when the breakouts happen, make sure that the captioner and interpreter gets sent to the right breakout room so the captioning and interpreting can happen.
Let's say you have multiple rooms that all need captioning and Zoom doesn't support multiple captioning.
You can only assign one captioner.
The rest would have to use the StreamText link and would actually caption outside of the Zoom platform and why StreamText should be standard. Not all captioners know how to use StreamText. Make sure to communicate with your captioning company ahead of time that StreamText is the requirement for the event and they assign the appropriate captioner who has those skills.
Let's go to the next slide.
How do we accommodate deafblind participants in the virtual environment?
I am just moving my notes around a little bit.
Ask your deafblind participants what works best for them.
Do all you can do to accommodate them in the way that they need to be accommodated.
You know there is not one size fits all approach to deafblind people and there is tips and feedback we can share.
We have sat down with a deafblind support access network.
They were set up in April 2020 because of Covid. Everybody went home. It wasn't clear what was going to work and how this was going to work for deafblind people in a virtual environment.
So, they shared resources.
That DBSA network has done lots to make sure their meetings are accessible.
It has become a model really for deafblind accessibility on Zoom.
I'm hoping to work with Jesse a member to give a webinar that we are hoping will happen in June. We encourage everybody to take part in it. We can't cover it here and I can't speak here not being a member of the community but will share some tips.
Again, the name of the organization is DBSAN, deafblind support and access network.
We had a really good meeting with them and I'm very much looking forward to a webinar that they will be offering.
So, with the kinds of things we are talking about is presentation files and names and terminology and make sure it is also available to your deafblind participants so that they can review everything in advance or can more effectively follow along with the meeting is a tip.
They may want in large print or may want it in electronic format or might want it in braille.
You want to ask them what format works for them. At the NAD conference in Phoenix we had a program book, and it is a regularly large program book.
The braille was three or four large, large spiral‑bound books.
I think that we put it in one big box to bring it over.
What we learned later was that the person would have actually preferred it in an electronic format. We carried a heavy box across the country for no reason. Talk to participants and let them know what options are to offer it in this, that, or the other format and see what they can say.
Chat can be accessible.
Chatbox is customizable and in your own settings, you can enlarge the font as you need.
If you have a very large meeting with lots of cameras on, there is lots of best practices to assign a deaf interpreter who is very familiar with this setting or can work as a facilitator of communication and can share what facial expressions are and mood and tone of room is who is speaking who raised their hand and who has left the room and that communication facilitator can let the individuals know when they have been recognized after their hand is raised.
Making sure they do get a turn in.
We mentioned earlier in the first part that you never should have more than four people on video on screen because of iPads and iPhones that are really limited in real estate.
In fact, if you use an iPhone, probably only two people should be on screen.
That is also the role that DI or communication facilitator can play in making sure it is clear whose turn it is.
If you have StreamText, that is accessible.
People can customize it as they need.
Another great access point is Google docs.
I was really impressed to find out that braille can read up to 20 words per minute.
So, a braille display device and captioning is maybe 180 to 200 words per minute. It is impossible to keep up.
A Google doc can be useful for somebody to type in summary notes and send a full transcript afterwards so somebody is able to keep up without getting mired in all of the verbiage.
We suggest not sharing the screen as much as possible.
It can be very easy to lose sight of the presenter.
When you do polling or voting, that is sometimes problematic with this population.
It is not that accessible and usually is a very small font that you can't change it.
CDI or DDI has to explain every point of the poll and you need to be prepared for that timing difference and allow for there to be time to read the poll and to answer it.
Lizzie talked earlier about using a Zoom room as a private channel which is another possibility.
You might grant a Zoom room that is a separate link to the CDIs where they can do their work and clarify whatever needs clarifying.
There is a lot to cover when we are talking about accommodations.
Now, let's talk about interpreting and talking about voice interpreters and deaf interpreters.
All interpreters have to be invited as panelists to your webinar.
Everybody should be muted except for the interpreter that is actively working.
We have had it happen and had it happen at core council of representatives that a few people were not on mute.
There was background noise.
Interpreters let us know that, you know, somebody is not muted. We had to find them. You can find them in the participants list.
Their microphone won't be or have the red strike through.
We can see who had forgotten to mute themselves, but it is something you want to be on top of.
Will you have two or more interpreters, and they often have their own private channel for teaming purposes and supporting each other and perhaps somebody misses a word or something and other interpreter is there to support them, and they do it on another screen or device. Deaf ‑‑ they can be there to clarify for entire audience if there is confusing information and they can do platform work.
Hearing interpreters, there might be a private channel between hearing interpreter and deaf interpreter would feed the interpreter with their platform work.
As I mentioned earlier, you have to provide that terminology list, names of presenters, materials of your presenters to your entire access team.
They will definitely appreciate it.
They will be ready to hit the ground running.
If you don't provide that information to your access team, then they may use the wrong jargon.
It is important that they be dialed in early.
When you get the transcript, it will be less work on you to correct it.
I think that might be the last slide for me.
Next slide, yeah. I will turn it over to Sara.
>> Sara:
>> I want to talk about different languages.
Oh, I'm sorry. This is Sara. I lost my train of thought. Yes. Different languages.
We will talk about voice interpreters and also mention if you have participants who are using different sign languages like Mexican sign language or whatever, they may want to connect through a private channel.
So that, that interpreter can listen to English and do that particular foreign sign language interpretation through a different channel.
We didn't have that during our council of representatives, but if you have someone making a request for span interpretation, for example, so that you don't have competing voice interpreters and one working in English and one working in Spanish, it is better to have one of those channels go for one language and another channel for a different language and that way you can make sure that everyone is following what ‑‑ following your entire meeting and they can just tune into that different channel.
You can see you will want enable language interpretation and pick which language it is.
So, that is in the settings.
Then you will have an e‑mail, and they are going in this example, for example, English into Spanish.
I think there is nine different languages, but you can actually add additional languages.
You have to take care of all of that in advance through the settings.
If you click on the dropdown box there between two languages, there is nine different: French, German, Spanish, Portuguese, Korean. Yeah. Those are all of the different languages.
Make sure your voice interpreter, you put their e‑mail in there and make sure it is the same e‑mail that they will be using to get into the room so all of that matches up.
Next slide, please.
If things don't match up but you know there is a voice interpreter, the host can actually see the interpreter in the dropdown list and then make an assignment to a different language.
So, there is a pop‑up window.
You say English to Spanish, for example.
Those are dropdown boxes.
Once you get everything set, will you have that little icon that looks like a globe or world.
That will come on in the bottom of your toolbar.
People who want that particular interpretation can select that channel.
That is a great option for individuals especially when you have multiple spoken language interpreters.
Okay. Next slide.
All right. We have the Q & A.
>> We did it.
>> Sara: I will explain how to do it in the settings and we will spotlight you and you have to turn your video on and we will spotlight you and ask your question and ask you to turn your video off.
>> ANGELA ELLMAN: This is Angela. We do have a question from Chris Mick asking how do the membership make motions?
How does it work in the first rule environment?
>> Who will answer? Who are you?
>> ANGELA ELLMAN: This is Angela. Thank you for the reminder. It is important we have to follow standard guidelines.
So, Chris, to answer your question: How would a member make a motion in a virtual environment?
It requires they be trained on parliamentary procedure. For example, at core, we use chat and raise hand features and ask people to raise their hand and write in the chat motion, just the word motion.
The raise hand monitors would indicate, you know, they would talk to that person what is going on and what you need to do.
>> LIZZIE SORKIN: This is Lizzie. It depends how big your meeting will be as well.
If you only have 10 to 20 or 30 participants, you might set a ground rule with your parliamentarian so that individuals can during a meeting they can open a video and sign their motion or whatever.
Now, that could happen in a meeting but not a webinar and depends on which format you are using and you need to talk to your parliamentarian to figure out what setting will work best for your audience.
Great question. Great question.
I think we have another raise hand. Sara, why don't you go ahead and call on the next person so I know who to spotlight.
>> Can you see me? The light is not great.
>> It is a little bit dark.
>> Let me see if I can do that. Is it better now you can see me?
>> That is better.
>> Technology, you know how that is. Thank you for taking time to offer this training. I have two questions, I guess.
You said that you would be sending out a practice link to us to register or just to the Presidents?
>> Sara: This is Sara. We will send it to everyone registered for the webinar.
>> Sara fair, thank you.
>> This is Lizzie. I will add that the recording is for part I or part II. If you missed one of them, we will send to all state associates and affiliates as well.
Those that participated will get first dibs on the recording and will share it with state associations it is public.
>> Okay. I want to give people the heads up.
>> What about nominations Indiana association for the deaf has an election coming up very, very soon.
>> Oh, wow.
>> That is why we are here, of course, and perfect timing to learn from you all.
I wasn't sure of the procedure for elections and how they actually take place. So, I'm sure it will be covered in the dry run. I think we would do it by a poll and people wanted to be private.
I saw the reporting from last week and a little today talking about the privacy and anonymity of elections and how do you make that happen? Was it a complicated question?
>> Who wants to answer this?
>> Sara, want to take it?
>> SARA JANE FAIR: Sure. Zoom calls are not private unless the host shares you get numbers but not who voted for what.
>> I see.
>> SARA JANE FAIR: There are external forms you can use and no one can see the results unless those are shared.
The President wouldn't have to share that. They could just give numbers if you want.
>> Thank you. I experienced a public voting and that felt a little uncomfortable to me.
>> LIZZIE SORKIN: This is Lizzie. I think to create the poll in settings, you can check that they are anonymous if you want. That means that your poll report is anonymous.
>> Thank you very much for taking the question. Thank you.
>> LIZZIE SORKIN: You're very welcome.
>> Let's call Eli to the stage. Put on your camera, Eli.
>> Eli: Hi, everybody. I'm Eli and getting settled here seeing what is happening and wondering about a 2 and 4‑hour meeting and just restlessness people might experience and might want to clock out early or get sleepy.
What has your experience been? What are tips on the best way to have meetings that are sometimes lengthy?
>> ANGELA ELLMAN: This is Angela. I think that the rule of thumb is that an hour is doable.
If it is an all‑day event or several hour event, you have to build in eye breaks.
Maybe every hour or hour and a half there is a 30‑minute break and really space it out so that people can get a rest from fatigue.
>> You wouldn't have to space it out. We have a conference coming in November so we can figure out those things and minute report will be available beforehand.
The President's report and everything will be available beforehand.
We will try to get through it as quickly as possible.
That is one of the ideas.
>> Gosh. We wish you luck.
>> Thank you. I do have a second question.
For the breakout rooms, what is the maximum number that you would say to put people or assignment that? 10 in each room?
4 or 5?
What is your recommendation?
>> SARA JANE FAIR: This is Sara Fair speaking. Breakouts have capacity of 200 that is built in. You can have up to 20 breakout rooms off one meeting, so ‑‑
>> We have a lot of groups.
>> SARA JANE FAIR: You can only assign as many as 200 to a breakout.
>> We are not expected that many. We will probably put 3 or 4 into groups or something. We will figure out numbers.
Thank you for your work and presentation. This has been great. Thank you.
>> SARA JANE FAIR: Glad it is helpful. Why don't we look at the Q & A?
Nancy has asked how many participants were there tonight and how many participants were at the previous webinar?
Tonight, it looks like we have 35 people participating.
And last week, Wednesday, Lizzie, do you remember?
>> LIZZIE SORKIN: This is Lizzie. I think we had about 35 or 40 people.
Keep in mind that people knew we were going to be recording this.
Some registered but didn't actually participate because they will be able to watch the recording as many times as they need.
>> Andy, would you like to come on screen?
>> Andy: Yes. This is Andy. Amazing presentation. I learned so much I can't begin to tell you. I have two questions. I understand the difference between a meeting and a webinar. I would never know about webinar that you would have your speakers and your screenshare.
So, if we invited a speaker, they would have to have their own screenshare?
How does that work?
Where do you get their presentation?
Do I do the screenshare?
How does that work?
>> LIZZIE SORKIN: This is Lizzie. You can actually do it either way.
In the Zoom meeting, again, it will depend on your settings.
You can actually allow other people not just the host to share their screen in a webinar, only panelists are granted that privilege to share their screen.
Truly, it can be done either way. You have to make sure you go deep enough in your settings and turn on whatever setting you want.
If you want them to mail it to you ahead of time that is a possibility and if you want them to share from their own computer, you have to enable that. I don't know if Sara or Angela want to say anything?
>> Yes. Screensharing, I understand you can resize it. That was your recommendation.
You don't ‑‑ you, you know, video is off and screensharing.
That means that I better get the presentation PowerPoint in advance; right?
Was that better?
>> LIZZIE SORKIN: This is Lizzie again.
To get the presentation materials in advance is always better.
>> Right.
>> LIZZIE SORKIN: It is better because you need to share those slides with your CART provider, captioner, voice interpreters and even with members who might want an opportunity to reflect on the material so that they can fully engage in the presentation and not maybe feel overwhelmed.
We always say that it is better to get information ahead of time and allow people to digest it before the day. You will know your audience.
It depends on your audience.
>> Okay. My next question is about a webinar. Can you do breakouts in a webinar?
>> LIZZIE SORKIN: No, you can't.
>> Only in meetings?
>> LIZZIE SORKIN: That's right.
>> Okay. Thank you.
>> LIZZIE SORKIN: Thank you.
>> ANGELA ELLMAN: This is Angela here. I do want to mention that it would be great if we could sort of combine the best of webinar and best of meetings because some of the features, each sort of platform is really useful.
It would be a dream come true for me if we can combine that.
>> SARA JANE FAIR: Yes, it would. This is Sara. Barbara you have a question wanting to know about video file size on Zoom. Is there a restriction on file size?
>> LIZZIE SORKIN: It really isn't. It depends on what your device can handle. It got a bit dark over here. Sorry. I'm in Austin, Texas and the sun just set. You will have to figure out your own devices limitations.
In the part I webinar, I played a video in 1080HD.
It worked and was effective. You ‑‑ again, you want to test it before you get into your meeting.
You have to always test pretty much everything. I hope it answers your question, Barbara.
>> SARA JANE FAIR: This is Sara. Nancy has a question and would like to be on screen.
>> Nancy: Hi. This is Nancy. First, I want to say, wow. Kudos to you. Just amazing work.
You know, my father who has passed away. He would have been so thrilled to see what we have available to us and that the three of you are all young women presenting this information. Just astounding.
I don't want to forget my questions.
What were they?
Oh, the recordings.
These recordings that you will make, is it something I can share with other people?
>> LIZZIE SORKIN: This is Lizzie. Let me ‑‑ just to clarify your question regarding for tonight part I and part II is that what you are speaking about?
>> Yes.
>> LIZZIE SORKIN: We will upload recordings to YouTube and there is a link you can share with anyone to your heart's content.
>> Fantastic. I just think it is such good information.
It is great news.
Thank you.
>> LIZZIE SORKIN: Okay.
>> Well done to you, kudos.
>> LIZZIE SORKIN: Thank you, Nancy.
Michelle has a question.
>> Michelle: For the hard of hearing community they like to see lip reading but often times interpreters are off screen. What would you suggest? How would you handle this situation?
>> ANGELA ELLMAN: This is Angela.
>> Remember to identify yourself, Angela.
>> ANGELA ELLMAN: Thank you. I have tips with that situation.
If somebody prefers to lip read, they can put in a request and make sure a hearing interpreter is on screen throughout the event and there up there as an ASL panelist.
They can be on screen.
>> Thank you.
>> Jason has a question.
>> There he is.
>> Jason: Hi. I was trying to turn it on. Okay. I have two questions. I will introduce myself. I'm Jason and from Arizona association of the deaf and I'm the President and my two questions are: Are we in meeting or webinar right now?
What are we using?
>> LIZZIE SORKIN: This is Lizzie. Jason, what do you think?
>> Jason: I think it is a webinar.
>> LIZZIE SORKIN: Right on. You get a gold star for the day.
>> Jason: Excellent. All right. Excellent. That was my question. For state associations, we weren't sure whether to go with a webinar or meeting. Do you have a particular recommendation or just not sure?
>> SARA JANE FAIR: In is Sara. It will really depend on what you want to do.
Do you want people to be able to participate or give reports during the council of representatives, that is a meeting.
This is a webinar.
If you look at different features, you just have to figure out which one fits you best. Does.
>> LIZZIE SORKIN: This is Lizzie. Let me just add. It will depend on kind of what you are expecting from your audience.
At council of representatives, the reason we chose meetings is because that ‑‑ the core is the members meeting.
It is highly interactive. They have a right to interrupt and to question parliamentary procedure and point of entry and all that Robert's rule stuff comes up in the meeting. Can you have a webinar and could enable it and people have to be trained and you can figure out with your parliamentarian which works best. It is about engagement of your audience and will depend on what your goal is.
Like we said earlier, either option has pros and cons.
You can't do breakouts in webinar.
If that is something you think you might need, that is not an option for you.
Again, pros and cons, you have to figure out what you need.
>> Jason: This is Jason. We don't have our own Zoom account.
We have been using someone's personal account which is a basic 40‑minute account.
We have to sign off and get bumped off and have to sign back on again.
I think we will go ahead and get our own Zoom account finally.
Now, my question is there is so many other options with Zoom that you can do 150 or pro or now we don't know which level of Zoom we need.
Is it $150 a year or do we need to go into one of the higher levels which is like 250 or $300 in here?
Can you give me your opinion about what level of account we need?
>> ANGELA ELLMAN: This is Angela. Zoom does have many different plans never many different price points.
You need a license for meeting or webinar are you thinking?
>> We will probably do meetings for now.
>> ANGELA ELLMAN: How many people will come to your event?
>> Jason: Over 100.
>> ANGELA ELLMAN: Okay. I recommend that you get the business version of Zoom for now.
>> Jason: Is that called pro?
>> ANGELA ELLMAN: No. It is next to pro on their spreadsheet. There is a business level that allows up to 500 people. I didn't mention that in the earlier part of the webinar because there is so many features.
If you go into Zoom, they have like a spreadsheet or grid that shows all of the features that all of the different tiers have. You go through and see what you might need.
It can be overwhelming.
I still get overwhelmed.
I have been working with it a while now.
They introducing new features and suggestion is start with a monthly plan and see how it goes and if it is meeting your needs or not. You can continue at the tier and if you want to upgrade or downgrade you can do that.
If you have virtual meetings later in the calendar year, you can cancel what you currently have and get something new.
They ‑‑ it will give you a prorated rate if you ‑‑ it is kind of complicated and you have to sort of fight them for it.
I like the monthly approach.
It is easy to cancel and you can test out a different tier and see if it works for you.
>> Jason: Thank you for the additional information. We will go through different tiers and figure out which works best for us.
Thank you. I learned so much. Thank you.
>> SARA JANE FAIR: This is Sara. We have a question in the Q & A from Anita and why she put she and her after her names and good question.
>> LIZZIE SORKIN: This is Lizzie. Please add on to my response. I think it is becoming fairly common.
People have a preference of pronouns.
So maybe for the voice interpreter and the captionist, you need to make sure to know how that individual prefers to be identified because in ASL, we don't use pronouns that way. In English, they do use pronouns that way.
Sometimes it is just nice to put it with your name and your display ID not only for interpreters but for somebody else if something comes up and you want to reach out to someone you would know what the certain pronouns are.
That is why we do it.
We don't want to make assumptions because we don't ‑‑ assumptions can sometimes be harmful, and we don't want that to happen.
>> SARA JANE FAIR: This is Sara. We want this to be a safe space for everyone.
We indicate our pronouns so others feel comfortable indicating pronouns in this space as well. Thank you for your question.
Let's move on to another question in the Q & A from William.
>> William: Hello. Good job. My name is William. We are going to have a Zoom meeting in August. I'm now wondering the host has the meeting.
How do people have access to doing the access and breakout rooms and someone to take care of the elections and someone to take care of, you know, breakouts and all that, so I was actually in the council of representatives meeting in October. It looked like you guys had three different laptops and I'm wondering how all the behind the scenes stuff works.
>> SARA JANE FAIR: Sara here. We had more than 10 people behind the scenes that are all at level of cohost status and features available to us behind the scenes running things and there were panelists and in the webinar you can assign panelist role, and it gives people enhanced access.
It is not quite like a host but opens up a suite of features so the host is not responsible for doing everything.
>> I remembered because there is different roles and you have different positions that you might identify and that pretty much takes care of it.
I want to make sure. Sometimes say if your member has a question and raises happened and so forth it seems for me I'm the President for Missouri association of the deaf that it is hard for me to monitor all of the staff and I want to return to a volunteer to ask who is next. You know, just to be prepared.
>> LIZZIE SORKIN: This is Lizzie. Part I last week we talked about the different roles that people can be assigned like host or cohost and if you watch that recording, will you see different possible roles that you might consider using at your event.
Some may or may not apply to your situation.
You could create new roles we hadn't thought of.
What you need as chair to effectively run your meeting and those are positions you should fill with people who are working with you and people who can help monitor who is raising their hands and they would be assigned as a cohost. They can then see the order of people raising their hands and other participants won't see that. That would be something that this person could do for you. Cohost is really great status to assign to people.
>> SARA JANE FAIR: This is Sara. Barbara asked if dry run participants include all these features or what happened with the videos? I don't remember those.
>> We did a dry run and presenter had a video in the PowerPoint play.
>> LIZZIE SORKIN: This is Lizzie. There is lots of reasons for why that happened, and it is possible that this device couldn't handle that video.
It is possible were you in a meeting or webinar, and I think if I'm remembering correctly there might be a difference that webinar, if you don't allow a specific participant to show their screen or videos then it won't show.
They are not, I guess, at the level of cohost.
They can't actually share their screen and why they come up black and lots of reasons for why technical mishap happened, and I can't necessarily troubleshoot now but happy to talk further, but I would say to ask Zoom.
They do have a chat function and do have tech support that is not 24/7. Can you certainly reach them and ask them.
Of course you will be in a queue with other people asking questions, but if you need to understand tech behind it and certainly contact one of the three of us.
Zoom is there and experts on own platform whereas we are not.
>> Do you have a question?
>> Hello.
>> Again, I want to say what a wonderful job you did. I learned a tremendous amount. I asked you last week about YouTube and pricing of YouTube.
I don't know if you had a chance to look into that.
If not, that is okay. I wonder if you might be able to answer that via e‑mail if not tonight.
>> SARA JANE FAIR: This is Sara. I will look into that and e‑mail you afterwards.
I haven't had a chance to do that yet. I apologize.
>> I will send you an e‑mail, Sara, just to refresh the conversation and put it back on your radar maybe tomorrow morning or tonight. What would be better?
>> SARA JANE FAIR: Whatever works for you but is an excellent suggestion.
>> Sounds good.
>> SARA JANE FAIR: Okay. Barbara asked another question.
Can we send breakdown of difference with the Zoom packages and which benefit of each level of the package so that the state association can determine what is best to invest?
>> LIZZIE SORKIN: This is Lizzie. We can share a screen now. Angela, can you point out where the information could be found on the Zoom webpage.
>> ANGELA ELLMAN: Sure.
>> LIZZIE SORKIN: I will turn this off to more effectively share the screen.
>> ANGELA ELLMAN: Yeah. I will turn mine off too.
>> LIZZIE SORKIN: Okay. Here I am on the Zoom page.
There is plans and pricing at the top.
Click on that.
Let's scroll down just a bit.
Here is the breakdown. It shows what features are included and not included in each of the options.
If I am remembering correctly, somebody asked a question.
Oh, it says small and medium businesses up to a certain amount per year per license.
There is a pro account that is great for small teams as they say and personal meeting and let keep going if you want.
If you have 500 or more, it is ‑‑ let's scroll down a little bit. You can see other options.
Can we see them all?
You see all of the features with each of the tiers.
There is the enterprise option as well.
So, that is hosting up to 500 participants which is only necessary if you are running much bigger meetings.
Right up there and scroll up a little bit, and do you see full plan comparison?
If you click on the plus sign, you see a grid that lays out each of the features for each of the tiers, and you can figure out what makes sense to you.
It goes from basic to enterprise.
We will scroll down a bit more.
You see the checkmarks? Sara just put it into the chat that you can check the Website for everything here.
Again, it will depend on what the best fit is for your organization. I would suggest that you start out creating a wish list and what features would you like to have and almost create your own grid and see what fits best into your list.
You can see this page goes on and on and on.
There is lots to look at.
She is scrolling more.
Then you can see some things are not checked and means those features don't exist.
We will stop sharing the screen now. Great.
>> Jeff, you have a question. I think we have time for two more questions off the Q & A. Jeff?
>> Jeff: Hello, everybody. I'm Jeff from Pennsylvania and have two questions.
One has to do with breakout rooms.
Can co‑hosts go into the rooms? Is that possible?
>> Who would like to answer this?
>> Ken ‑‑
>> SARA JANE FAIR: Co‑hosts can join a breakout room. The host would stay in the main room and can call for assistance to 2 into the different breakout rooms and main room wouldn't have anybody except for the host. You would need cohost could go into the different breakout rooms.
Yes. That can be assigned cohost to different breakout rooms and have them go between different rooms.
>> Yes.
>> One cohost per room or one floating cohost.
>> ANGELA ELLMAN: Depends. You might have to tweak a few features to make sure that you have presentation materials that you want to share and make sure they are visible and ask people to turn their cameras off for example for visual access to materials you might want to modify how it is run but it is possible.
>> SARA JANE FAIR: This is Sara and keeping in mind that breakout rooms you can't have a voice interpreter there.
Interpreter can be there but voice interpreter can't float between breakout rooms which is something to keep in mind and captions can't be provided into the breakout rooms.
>> ANGELA ELLMAN: This is Angela and want to clarify something Sara said. When you work with interpreters, voice interpreters and captioners, they can go into different breakout rooms, but you would need multiple captioners and you have four breakout rooms and four captioners and need at least 8 interpreters to work into English.
>> Right.
>> You want two or more voice interpreters when hiring that. You always want a team of interpreters and then you want to assign them to the right room. If you have a team of interpreters and captioner, make sure they go to the breakout room that requested that kind of access and make sure they have the right link.
>> Right. Okay. Now, about polling. I believe you can do live polling. Is that correct?
>> LIZZIE SORKIN: Say more. This is Lizzie. Say more. What do you mean?
>> I think I saw you do in the meeting you pulled up a poll and filled it in simultaneously while having the meeting and you don't have to do polling in advance; correct?
>> LIZZIE SORKIN: That is correct.
>> Want today double check. Thanks so much and great workshop.
>> SARA JANE FAIR: This is Sara. We have another question in the Q & A:
>> Can ‑‑
>> LIZZIE SORKIN: This is Lizzie. Something you want to consider if you have more than one link, make sure that you communicate that well to the audience.
So, for example, here is the link for the workshop.
Here is the link for the business meeting. Make sure it is clear when people register.
It can be very overwhelming and people generally prefer to have one link and can be confusing if e‑mailed multiple links.
So, that is why tonight for part II, we use the same link as part 1 and let people know it is one link and don't get rid of the e‑mail after Wednesday.
Keep for Monday.
If your audience is very tech savvy or you feel you will be able to communicate it well, you can create separate links for different events and maybe there are webinar links people register for, and there are several meeting links people are invited to.
You can do that.
>> SARA JANE FAIR: I'm all good. This is Sara. We have 5 minutes left. Pat Trisha is asking: Can you explain how you use images rather than screensharing? If I create a PowerPoint file and create images from that, can I use images?
I remember that you explain that you cover the webcam and you would need to use a second video in a different device for that purpose; right?
>> Time doesn't permit now, you can maybe do a demo video?
>> LIZZIE SORKIN: This is Lizzie. I covered it in part I and happy to refresh your minds about that right now.
Okay. I have two devices.
I have an iPad, which is what you see me signing on.
I have a laptop, which is where the PowerPoint slides lived.
I exported the slides into a PNG, which is like a ‑‑ it is an image file.
That became a virtual background.
If I take off the cover of my webcam, you can see me on my laptop.
I cover the webcam and it is running virtual background without anything in front of it.
There is a background filters setting you go into.
Virtual background and you import and there is a small grade plus icon that you click on that, and it says image or add video.
Wow go ahead and add that file.
Not every device has ‑‑ can add an image or video.
My laptop can.
Angela's and Sara's, neither of their laptops seem to have that feature.
Depends who in your association has what device and who can show that and you might have to make agreements who will host and cohost and based on devices they have and capabilities of devices they have.
>> All right. I think it is time to wrap up. We are not able to address all of the questions in Q & A.
>> That is okay.
>> If you do have specific questions, please e‑mail us for additional clarifications.
We will be sharing recordings from last week and tonight. So, if you have forgotten something, you can go back to the recording and refresh your memory and review it as many times as you need.
>> LIZZIE SORKIN: Lizzie here thanking you for involvement in part I and II and know it can be overwhelming and to add another event to your calendar in the evening but hope it just a little bit explains some ways you can plan a successful virtual event. Good luck.
>> ANGELA ELLMAN: This is Angela, again. Thank you for joining us and we are happy to share our experience and what we learned and our knowledge and good luck to each of you with your state conferences.
>> SARA JANE FAIR: Sara here and ditto to what they just said.
Take care everybody.
Goodnight.