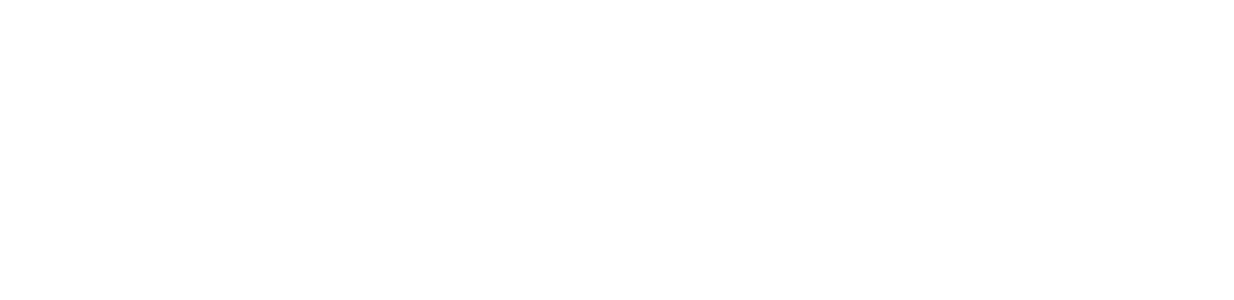Are you curious how we caption our online videos? Lizzie explains how! Will you caption your videos? #Accessibility #TipTuesday #NADtip
[VIDEO DESC & TRANSCRIPT: “HOW TO CAPTION YOUR VIDEO” in white text and “WITHOUT SOUND.” In light blue text. The NAD logo is on bottom right. Lizzie is in her office with the computer monitor in the background.
LIZZIE: Okay! I uploaded a video to YouTube already. I plan to show you how to caption a video and what the process looks like. I will also show you how to download the caption file from YouTube and use it for Facebook. In Facebook, you’ll upload the same video you have for YouTube, and use the same caption file. Easy peasy. And I’ll start now!
Screen recording of Lizzie’s computer of YouTube list of videos, yellow circle appears over “Edit” button as the mouse pointer clicks on it. The video appears with editing information. The yellow circle follows the mouse pointer. Clip of Lizzie pointing to the computer monitor. Back to the screen recording, the mouse pointer circles the video then goes up to “Subtitles/CC” button towards the center top right. The subtitles/CC window opens, the mouse pointer scrolls down to the big blue bar with white text “Add new subtitles or CC”. When that blue bar is clicked, “English” and “Search 186 other languages” drop down menu appears. Clicking on English. Managing English subtitles/CC window appears. Lizzie turns back to the camera.
LIZZIE: You will have three options to choose from: 1: upload file (does not work here), 2: transcribe and auto-sync (does not work here), 3: create new captions (the one you want).
Lizzie turns back to the computer. Screen recording resumes with the pointer clicking “Create new subtitles or CC”. Transcribe and set timings: English window appears. The mouse pointer clicks play on the video. Behind the shot of Lizzie typing away. Back to screen recording as Lizzie types in “Hi!” on the text box with a blue/white + box. The video plays again. Typing in the text box “I’m Lizzie.” Clicking on + box to add the subtitle. Lizzie turns back to the camera.
LIZZIE: Keep in mind, when you add individual captions to the video you have the ability to stretch out the individual captions, have it on screen longer or shorter, and move it to where it fits best. You want to ensure that the captions follow the dialogue and avoid having captions end sooner or later.
Lizzie turns back to the computer, and the screen recording resumes with Lizzie stretching the subtitle clip to where it fits in the video. Rearranging of the subtitle clips then playing the video to ensure it matches. Typing “I made a short video to show you how to caption.” as Lizzie replays the video to capture what is needed to type. Clicks on + box to add the subtitle to the video. Stretches the clip to fit the dialogue in the video. “We’ll start with YouTube then Facebook.” is added to the subtitle track and moved around. “The two people sitting behind me are the interns working with me at the NAD.” is added and moved around. “Okay, I’ll stop recording this video now and show you!” Lizzie turns back to the camera.
LIZZIE: So, it’s pretty simple. I will watch the dialogue then caption it as I go along. However, sometimes if the video is longer like two or three minutes or even 10 minutes, I will develop a transcript first using Word or any text based app like Notes or Text Edit. I will watch the video and create the transcript from there. Then I will copy/paste individual lines from the transcript to the caption creator.
Lizzie turns back to the computer. The screen recording continues with Lizzie typing “PASTE HERE CAN.” in the text box with the + box. Lizzie turns back to the camera.
LIZZIE: Just copy/paste each line as you see fit. Since this is a short video, I just did each line as I caption it.
Lizzie turns back to the computer, the screen recording resumes with the mouse pointer heading to the top right corner with a blue button “Save changes”. As that is clicked, the window takes you back to manage subtitles and captions window. The pointer clicks CC button in the video on the left and clicks play. The captions are not appearing, the mouse pointer clicks on the video itself and the captions appear on the small video player on the left. Lizzie turns back to the camera.
LIZZIE: I like to test and watch the video with captions to make sure it all looks good. Now, I can download the caption file. Facebook likes using .srt caption files. It’s just a file format like how some files have .doc or .xls or .pdf. Facebook only takes .srt caption files. I’ll go ahead and download that now.
Lizzie turns back to the computer, the screen recording continues with the mouse pointer clicking on Subtitles/CC tab. Clicking on the English bar in the manage subtitles and captions window. The English bar has a green button light showing it is published. As that is clicked, it takes the window to editing your subtitles. Clicking on the Actions drop down menu above the text box to edit your subtitles. “Rename, Delete, Download: Original Format, .vtt, .srt, .sbv” options are presented. Clicking on .srt option will give a download popup window, clicking ok to download. Lizzie turns back to camera.
LIZZIE: Now, in Facebook, I can upload the file. For this demo, I already have the video ready uploaded on Facebook. I’m just going add the caption file that I downloaded from YouTube with that uploaded video.
Lizzie turns back to the computer, the screen recording resumes with Video upload edit window in Facebook. Clicking on “Captions” then “Upload .SRT File”. Upload file pop up window appears. Clicking “Downloads” and “captions.srt” file then “Open”. Error message shows up on Facebook video editor. “You uploaded a .SRT file with an incorrect file name. Please use this format: filename.en_US.srt”. Lizzie turns back to the camera.
LIZZIE: See how Facebook didn’t accept my caption file? Facebook likes to have the caption file named in a specific way, so make sure you follow that.
Lizzie turns back to the computer, the screen recording resumes with the mouse pointer moving around. Shot of Lizzie at the computer with the downloads folder expanding in a curve. Screen recording of the file upload clicking on “howdemo.en_US.srt” and clicking open. The upload window shows the English file was uploaded. Lizzie turns back to the camera.
LIZZIE: Once I changed it to follow Facebook’s filename preferences, it accepted it.
Lizzie turns back to the computer, the screen recording resumes with the pointer clicking on a drop down menu next to “Default language” from “none” to “English”. Lizzie turns back to the camera.
LIZZIE: And that’s it. From there, you can publish the video. Again, it’s a simple process. I’m not going to publish this one because then it’ll go to everyone who follows me. This is just a short demo for you. I hope this video was helpful!
Lizzie turns to smile at the computer and then the camera. Video cuts to grey background with the NAD logo quickly changing in different bright colors from teal to white to black to hot pink to green to orange to teal to yellow to purple to finally the official NAD logo with copyright text underneath “The National Association of the Deaf (c) 2019 All Rights Reserved”.]