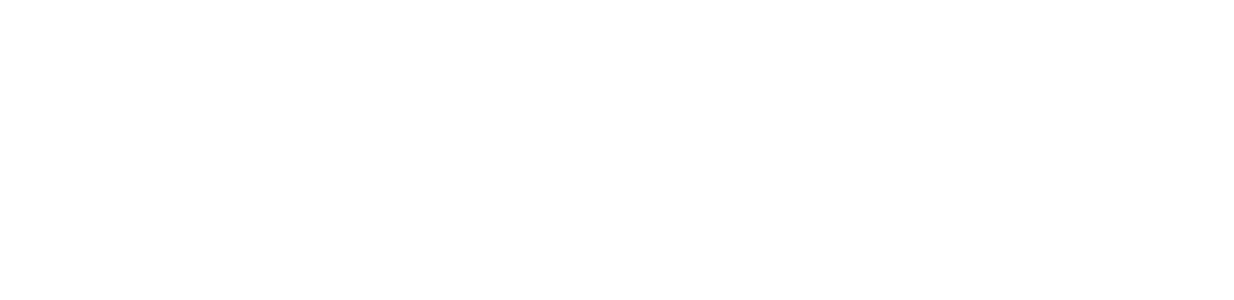Feel free to use the below tips to understand how to use Zoom on a MAC. Some of you may prefer to use speaker view or gallery view, this is up to your preference. Some of you may not want to hide non-video participants, again — this is up to you.
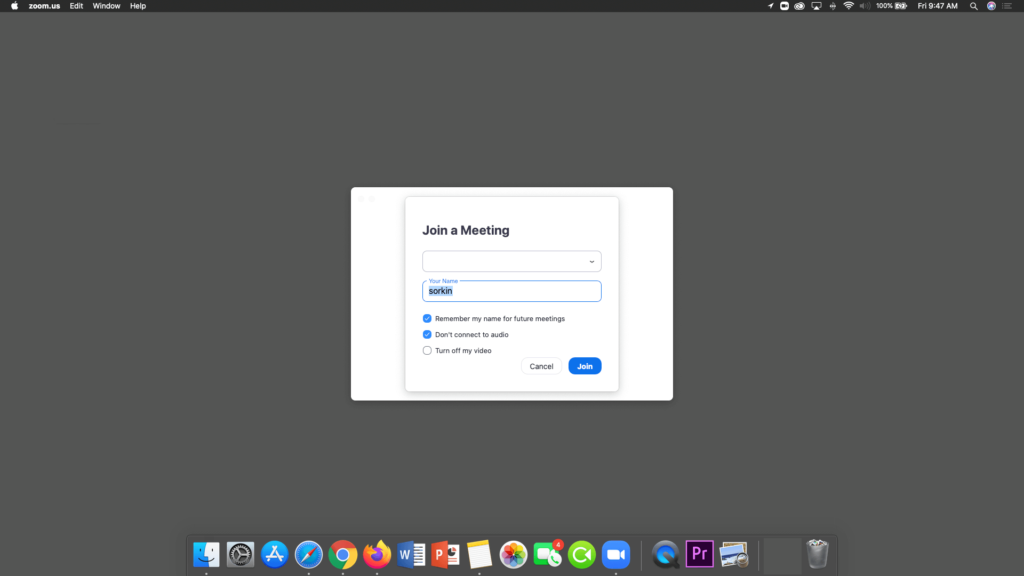
1. Join the Meeting Room
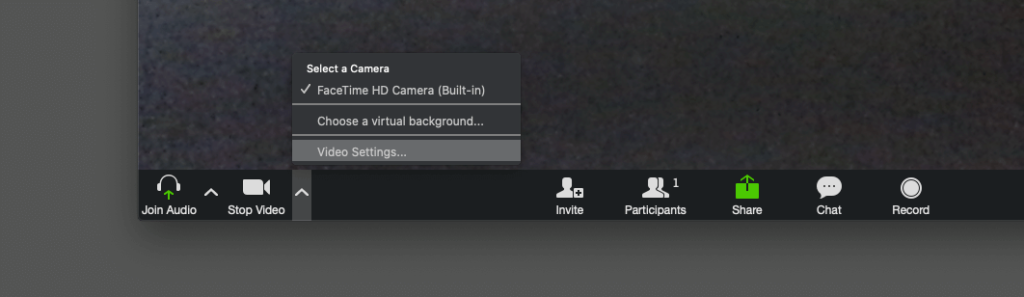
2. Open Settings
Click on ^ to the right of the camera icon on bottom left, then click on “Video Settings”.
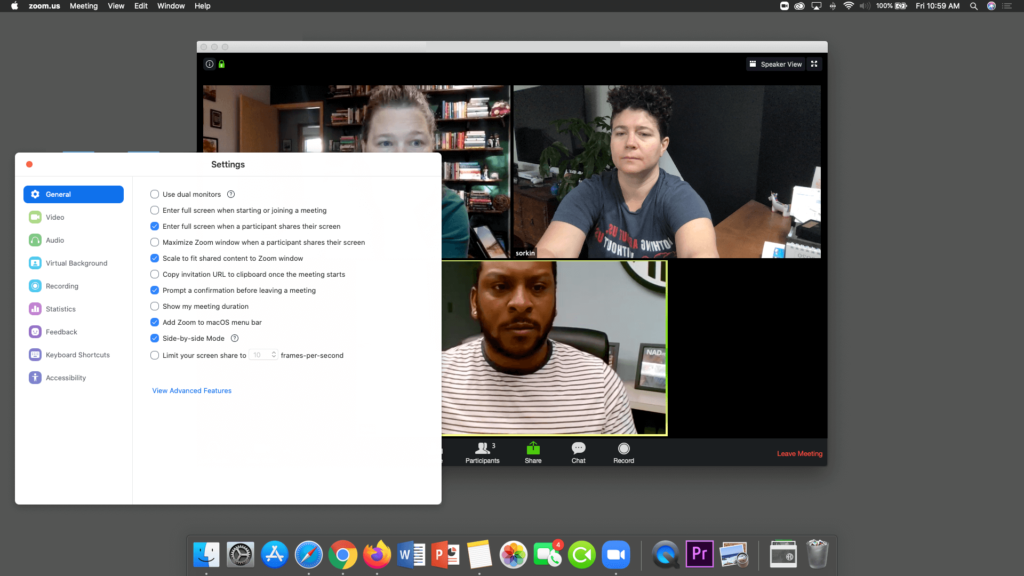
3. In Settings
You can check side-by-side mode here if you want to be able to see the PPT and the Gallery View.
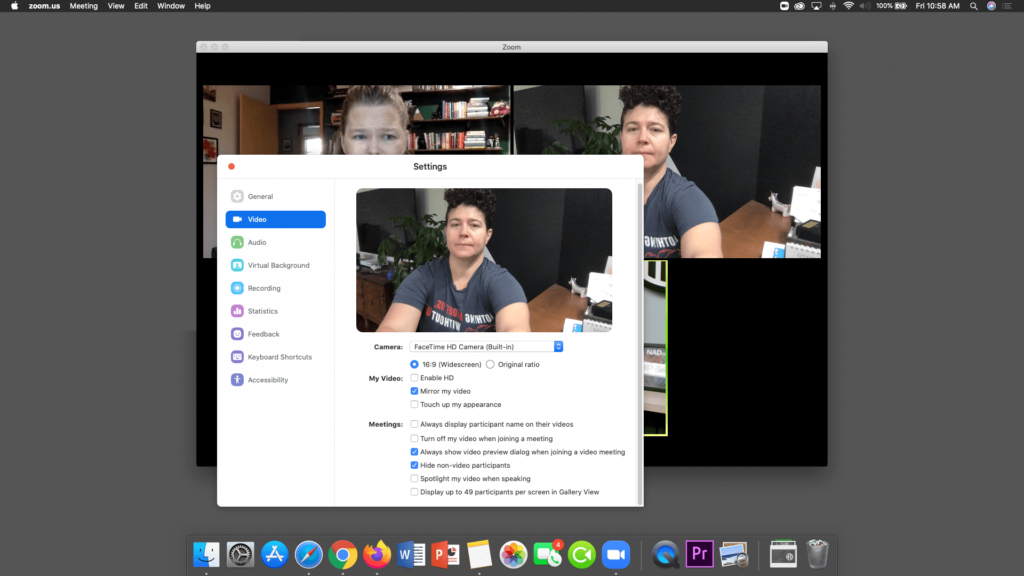
4. Hide
Non-Video Participants
(recommended for a less busier screen if you’re meeting with more than five people)
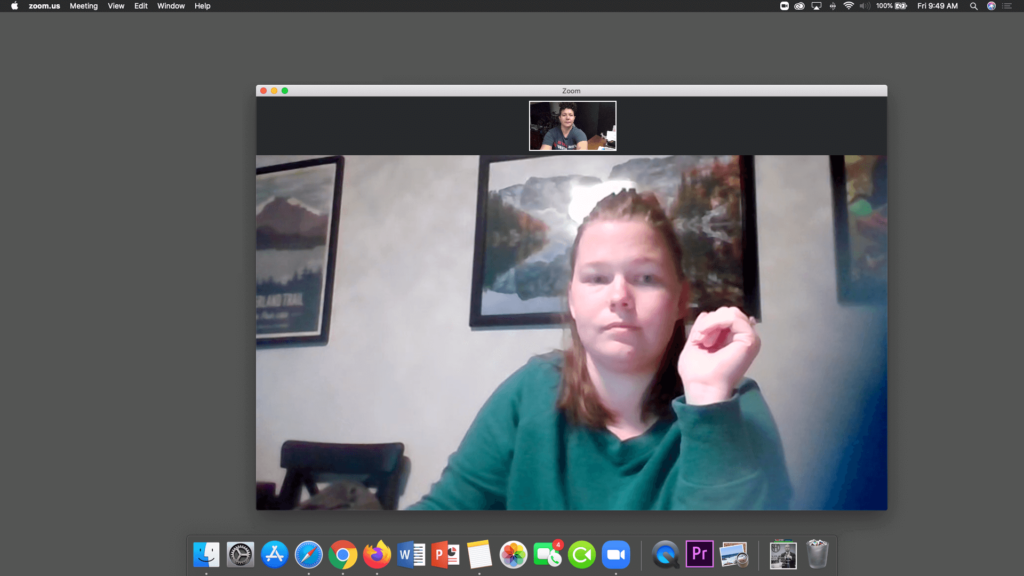
5. Example of “Speaker View”
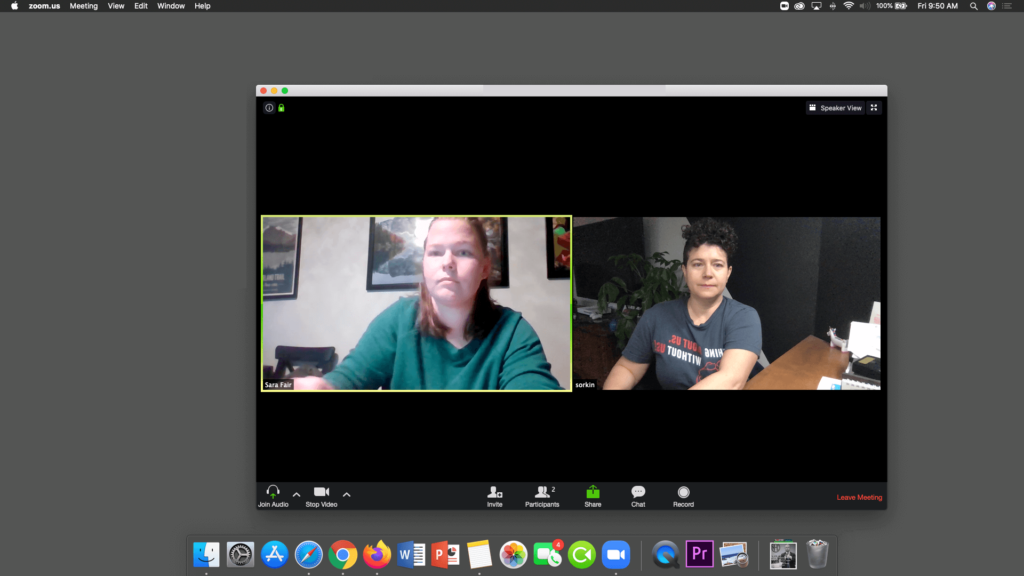
6. Example of
“Gallery View”
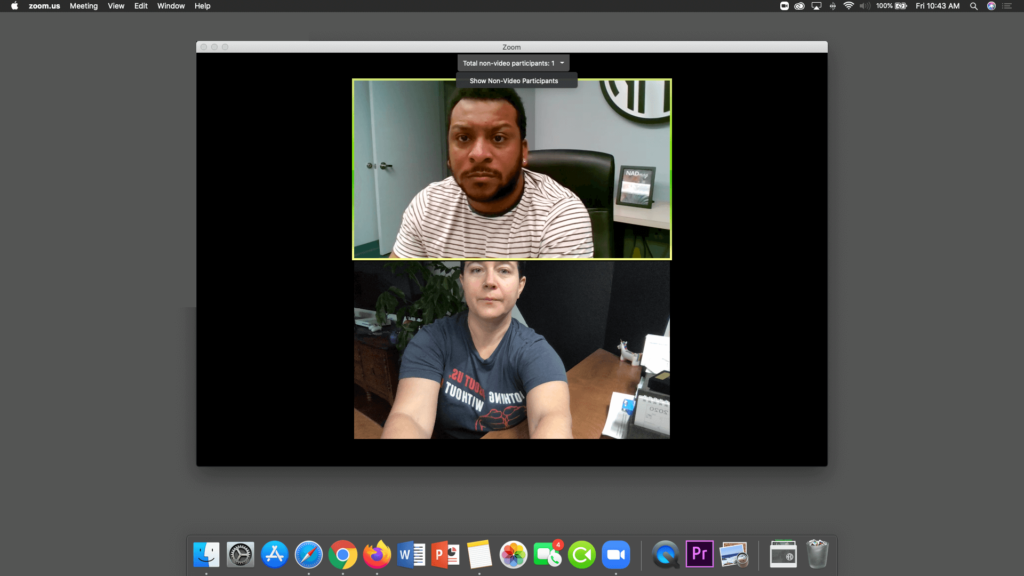
7. Example of
non-video participants hidden.
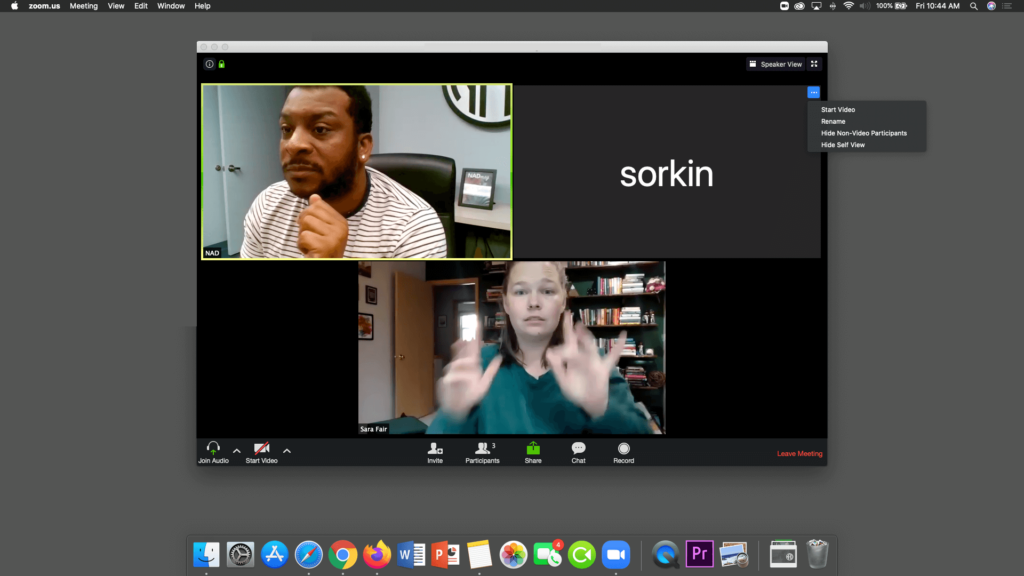
8. Example of
non-video participants shown.
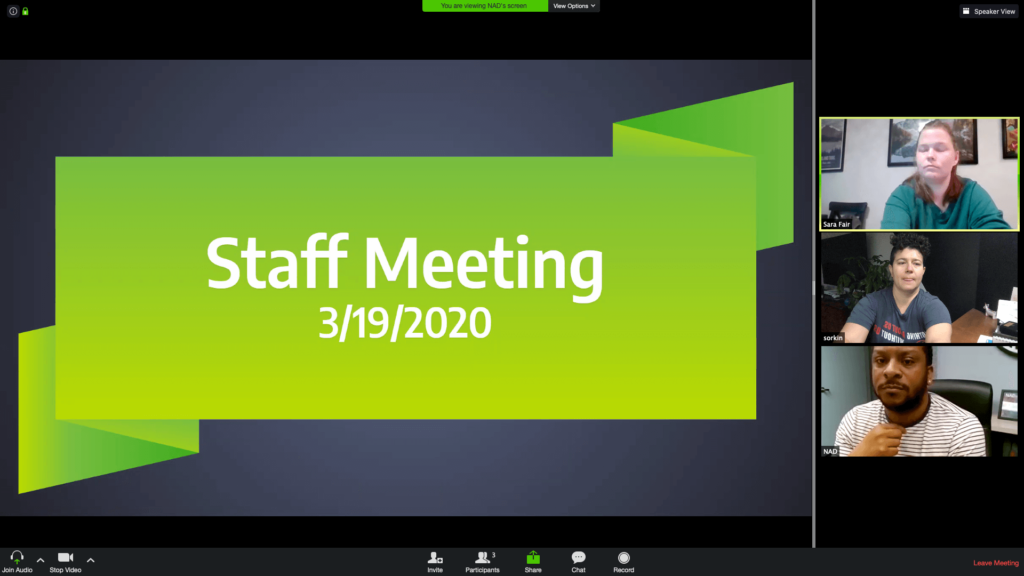
9. Example of “Gallery View” & side-by-side.
(only if screen share is used)
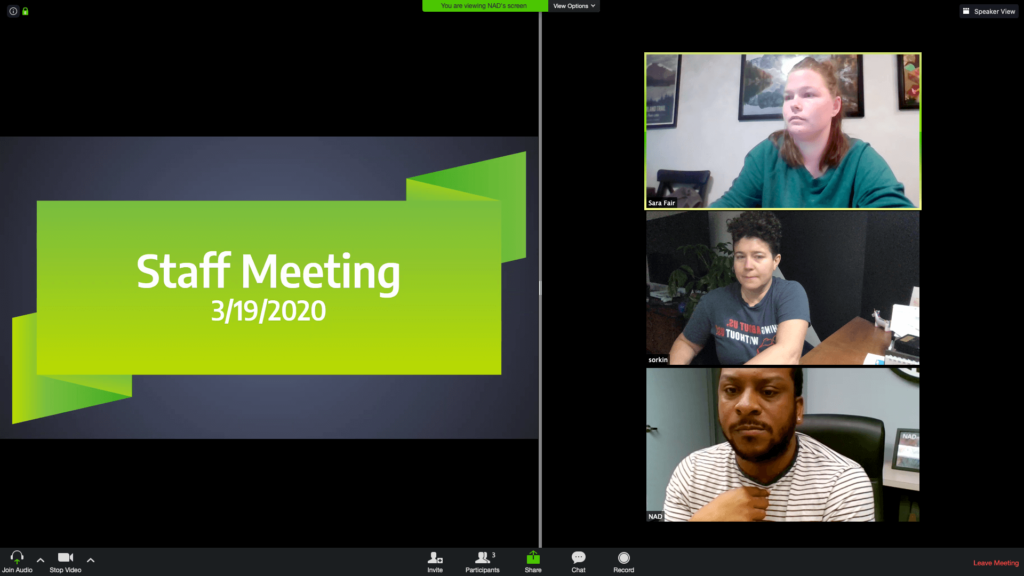
10. You can adjust the width of your PPT and Gallery View.
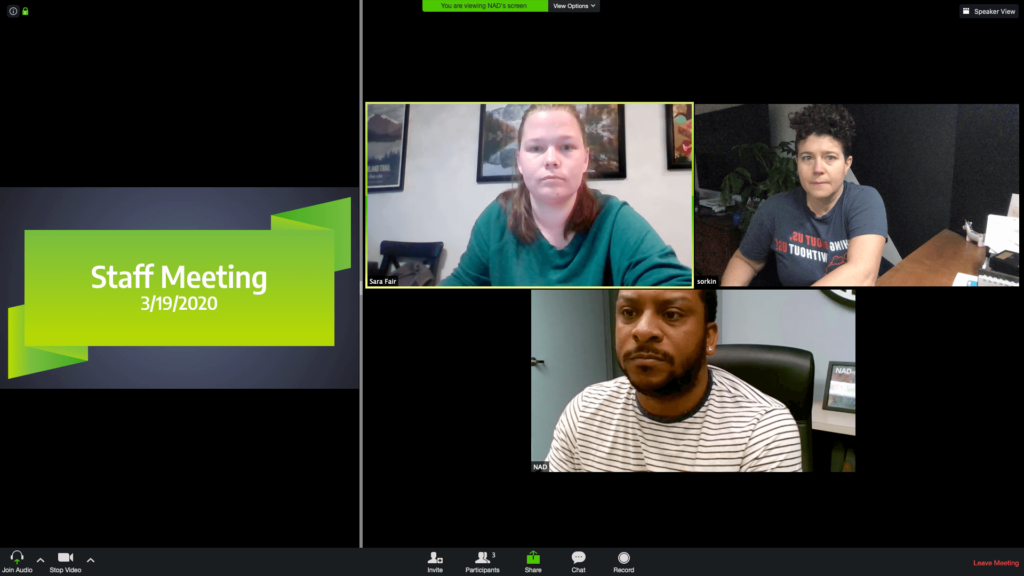
11. Adjust by click-dragging with your mouse on the grey bar, left/right.
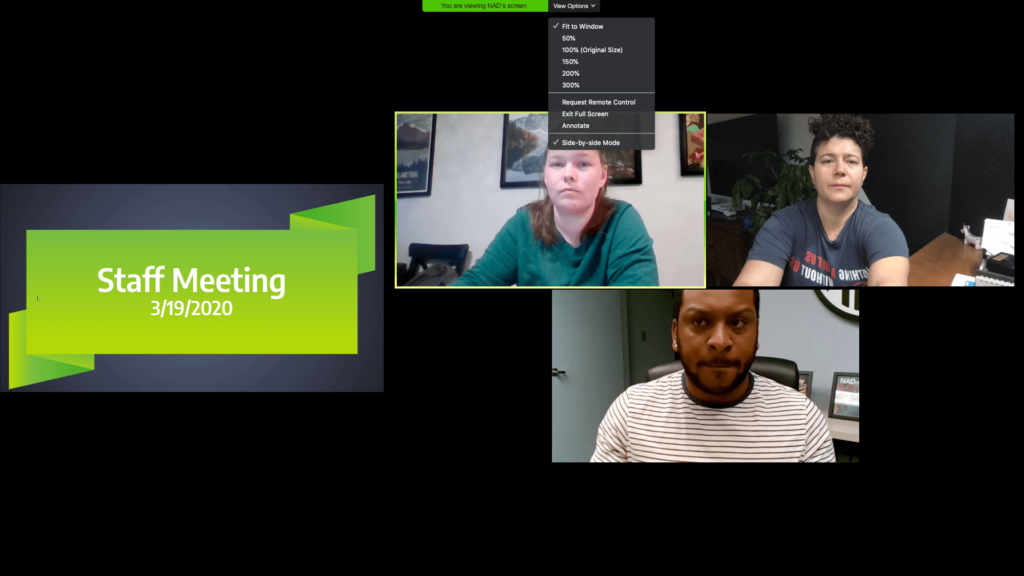
12. You can check your View Options here also.
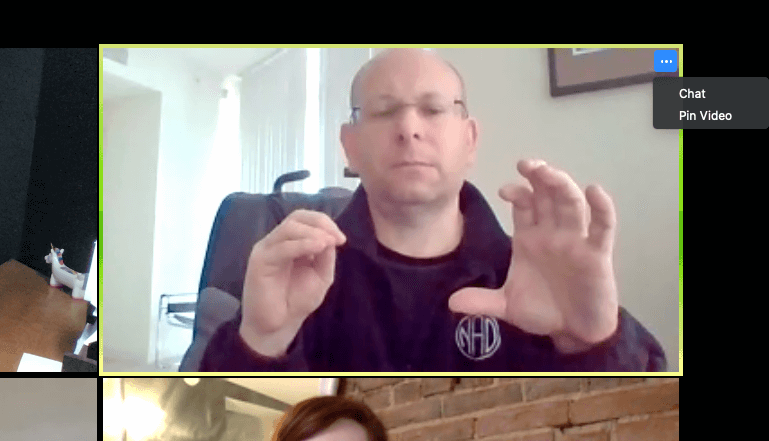
13. You can “pin” someone so their box doesn’t move when other people join/leave the room.